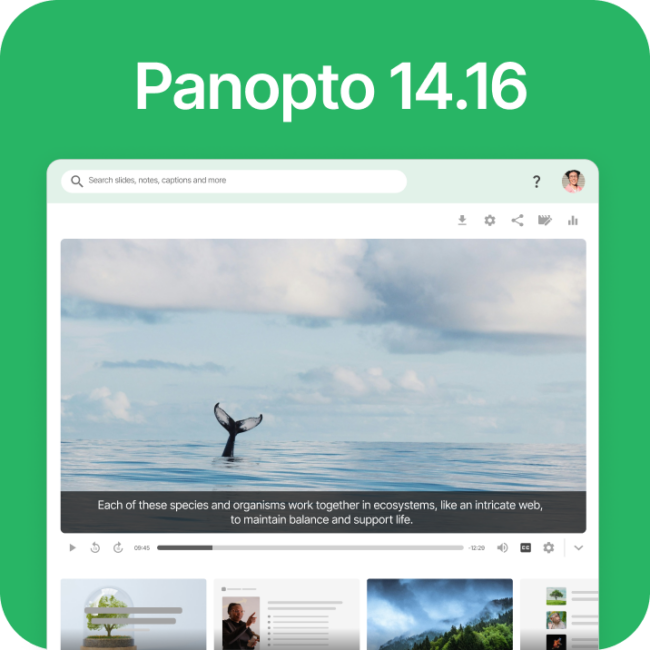- Collaboration
How To Record Zoom or ANY Online Video Meeting

Stop taking notes and start recording your online meetings.
Recording live meetings can turn in-depth conversations into productivity-enhancing information assets that capture every detail exactly as it happened. It also lets you keep your focus on the goals and discussions at hand — without being distracted by taking notes.
With Panopto Express, you can easily record any online meeting with just a few clicks, even if you’re not the meeting host, regardless of the video conferencing solution you’re using. Record online meetings and video chats in:
- Zoom
- Cisco Webex Meetings
- Microsoft Teams or Skype
- Google Meet or Hangouts
- GoToMeeting
- BlueJeans
- Slack video calls
- And more…
3 Easy Steps to Record Zoom, Webex, Teams, Meet — Any Live Video Meeting
If you can see it on your monitor, you can record it with a screen recorder. Panopto Express is a free online screen recorder that works right in your browser, which means there’s nothing to download or install and nothing to log in to to start recording. There’s also no limitation on how much you can record or how long your recordings can be.
Go to Panopto Express (and add a bookmark for next time), follow the online meeting recorder configurations below, then press record to capture any video conference. It’s that easy.
1. Click the video recorder icon at the top, then turn your webcam video off.
Panopto Express automatically detects connected recording devices and by default opens with video capture turned on (a time-saver for recording video presentations or video messages). To ensure you can use your camera in your video conference, click on the video feed with a check mark over it to turn it off.
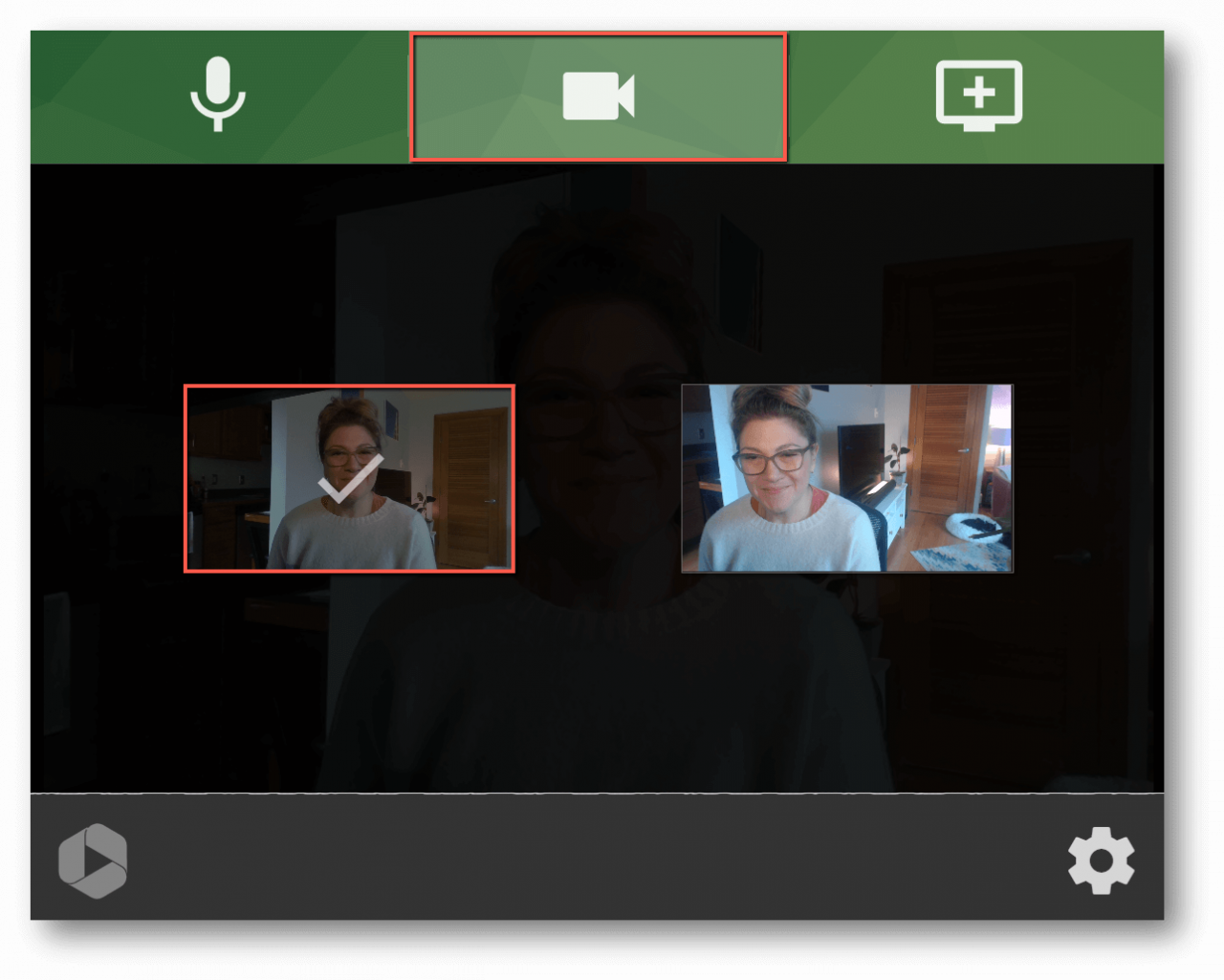
This is what you’ll see once all cameras are turned off:
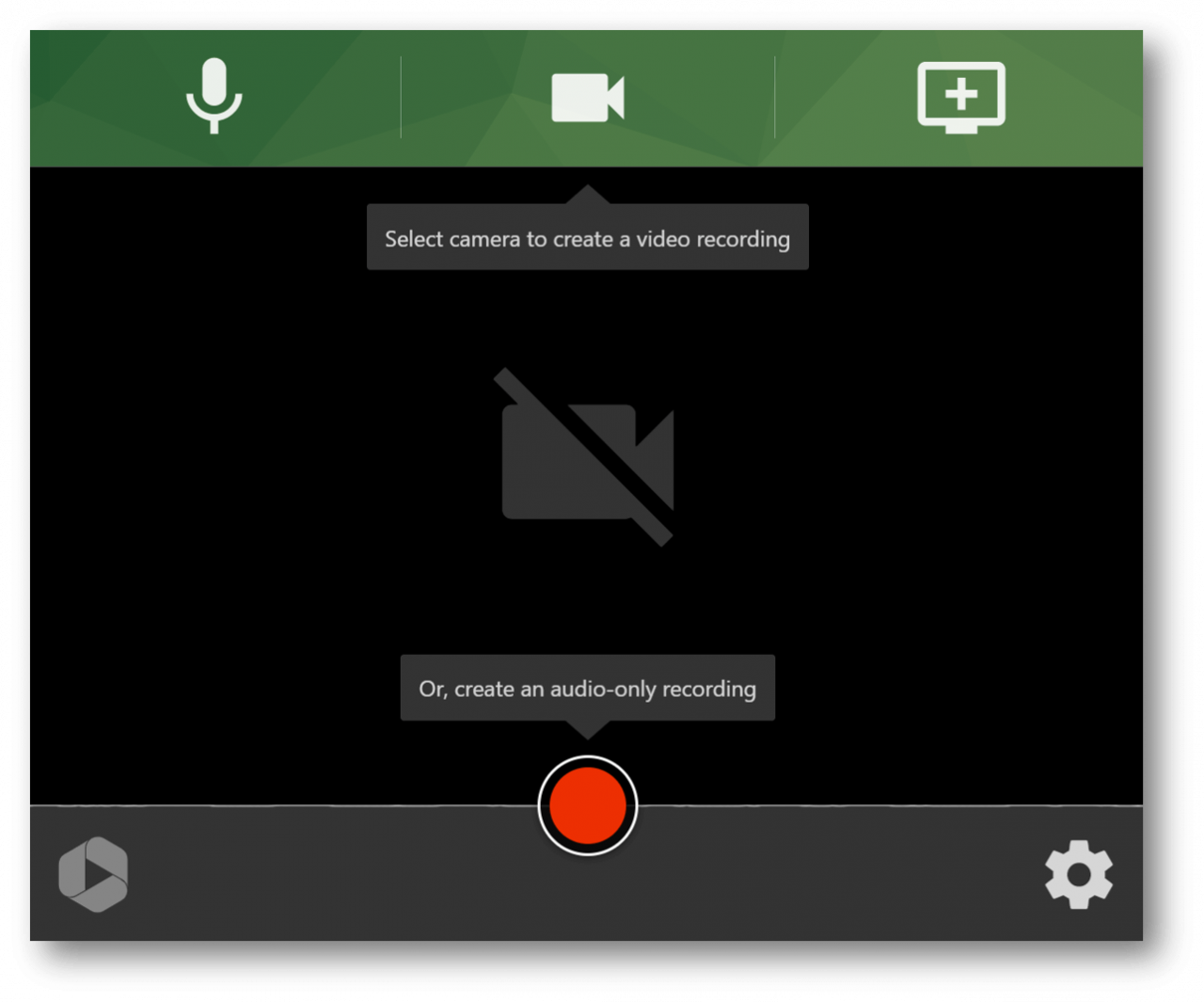
2. Click the microphone icon in Panopto Express, then choose the audio input you are using for your video conference.
Panopto Express will automatically select a recording device for the audio input, too. Check which audio input you’re capturing for your meeting and make sure the same audio input has a check over it in Panopto Express. This step ensures that you’ll be able to hear yourself speak in the meeting recording along with all other participants.
For example, if you’re using Zoom, open Zoom and go to “Settings” then “Audio” to see the microphone input that Zoom will use for a video call, then choose the same device in Panopto Express.
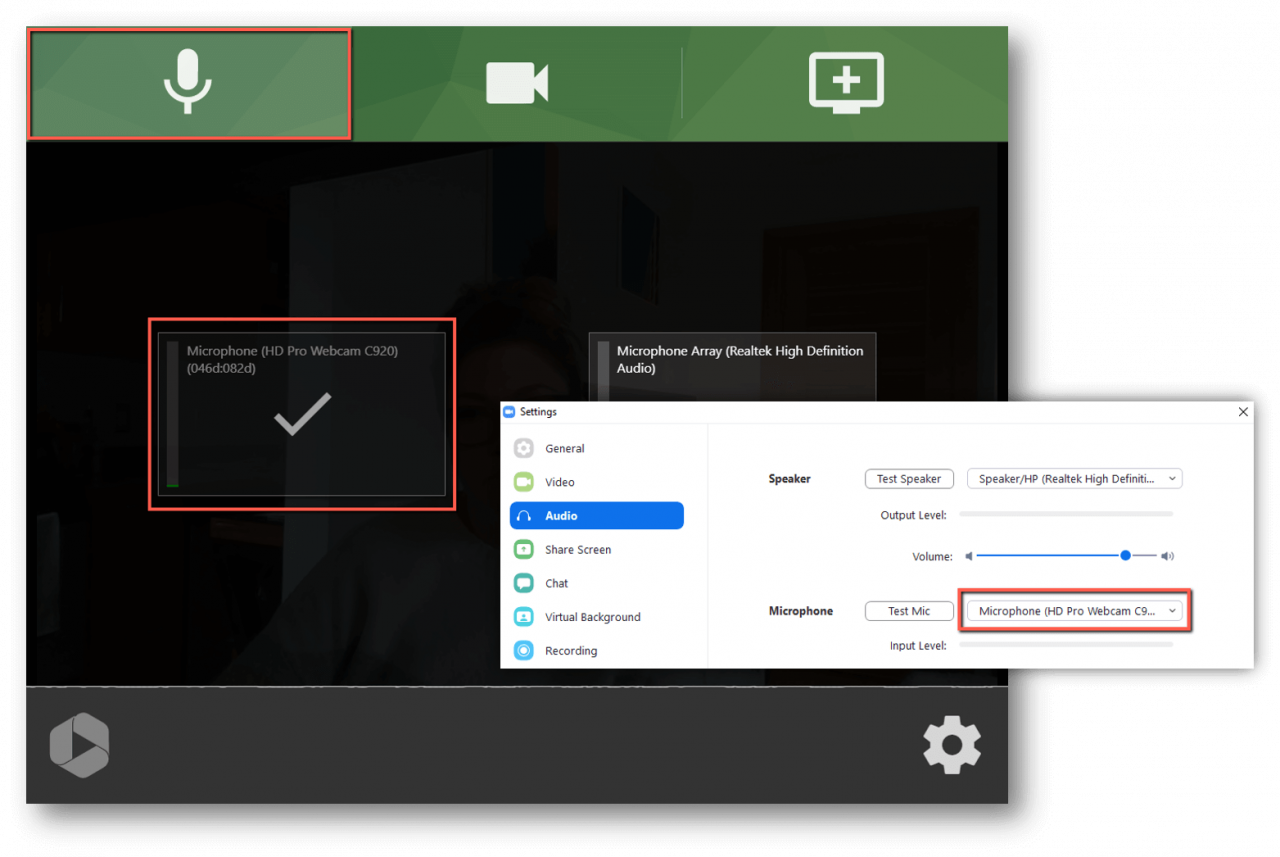
You can confirm that your audio is configured correctly by talking. The oscilloscope in Panopto Express will begin to move when you speak, as shown below:
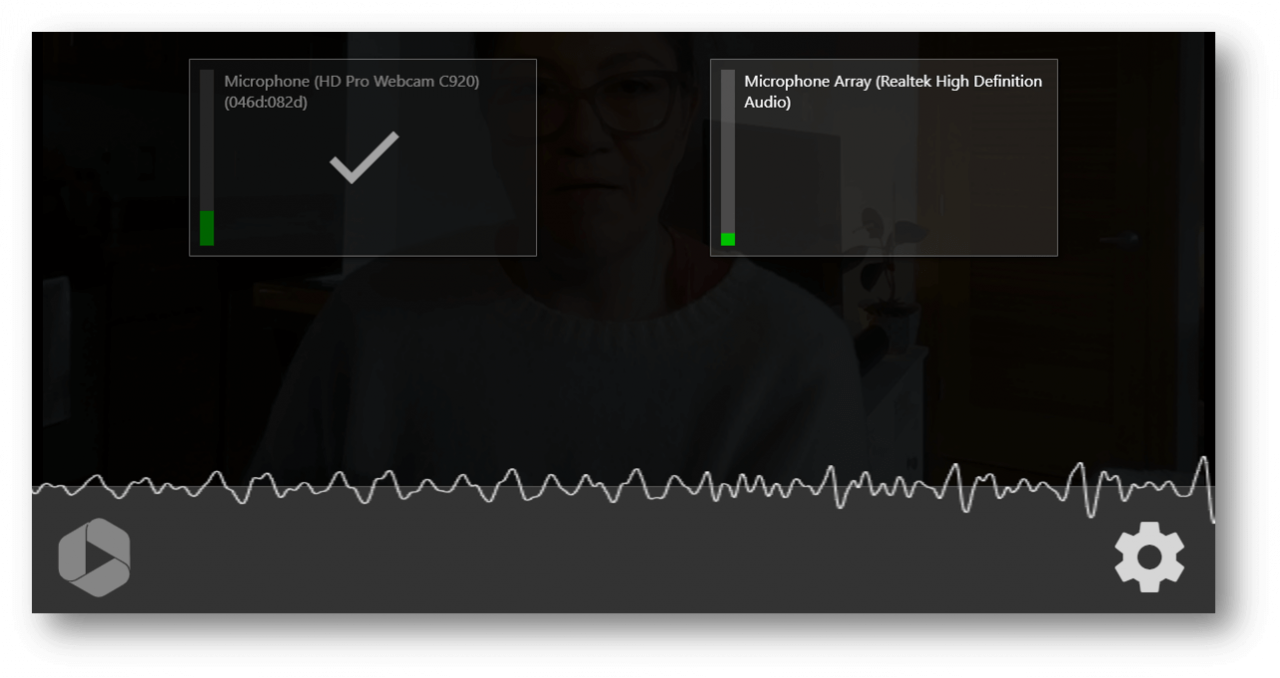
3. Click the monitor icon in Panopto Express and select the screen on which you’ll view the online meeting, then check the “Share audio” box.
If you have multiple screens, you’ll want to record the screen on which you intend to view the video conference. If you only have one screen, you’ll still need to enable your screen share by clicking the monitor icon in Panopto Express and selecting your screen.
Next, click the checkbox to “Share audio” in the bottom left of the window. By sharing your system audio here, you’ll capture everything that’s said during the meeting.
Last, click the “Share” button to finish the recording setup.
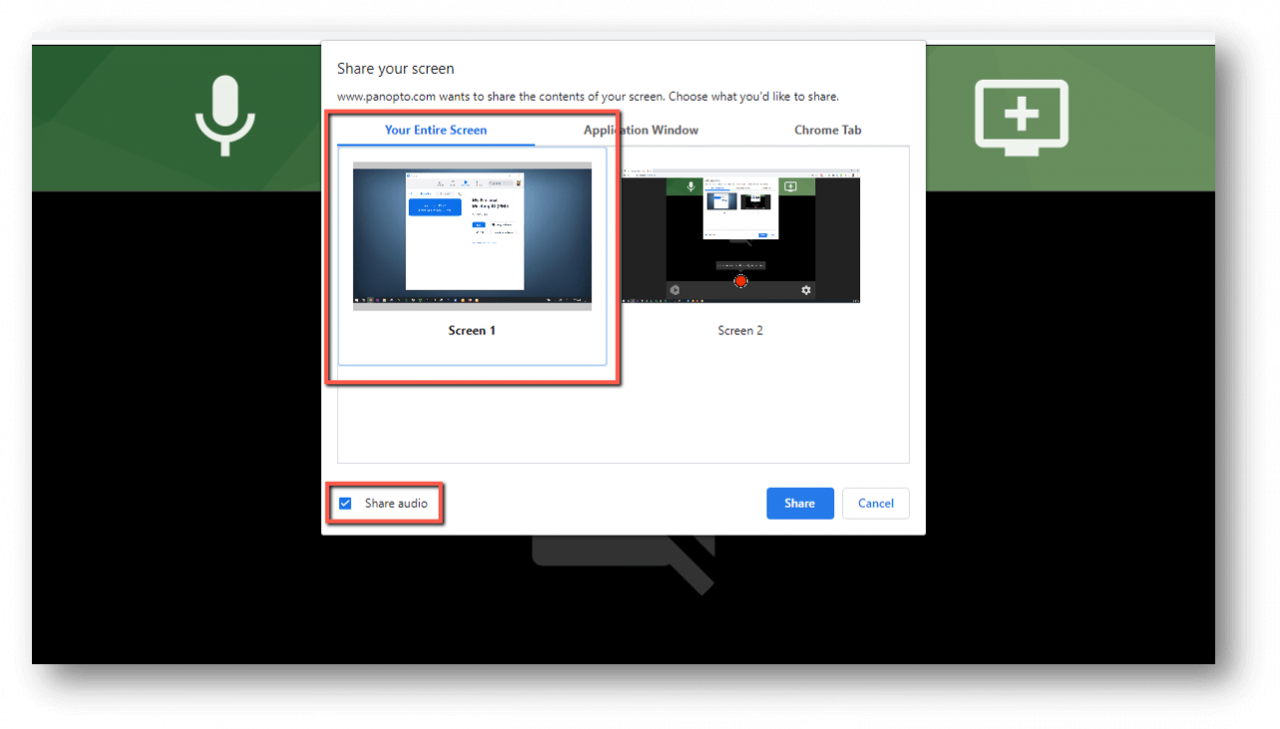
You’re now ready to record a video of your online meeting! And good news, you won’t have to set up these configurations each time — Panopto Express will remember the previous recording settings you selected the next time you return to record on the same computer.
Once you’ve joined your meeting or video chat, click the big red record button in Panopto Express to begin recording, then full-screen the application you’re using to meet virtually.
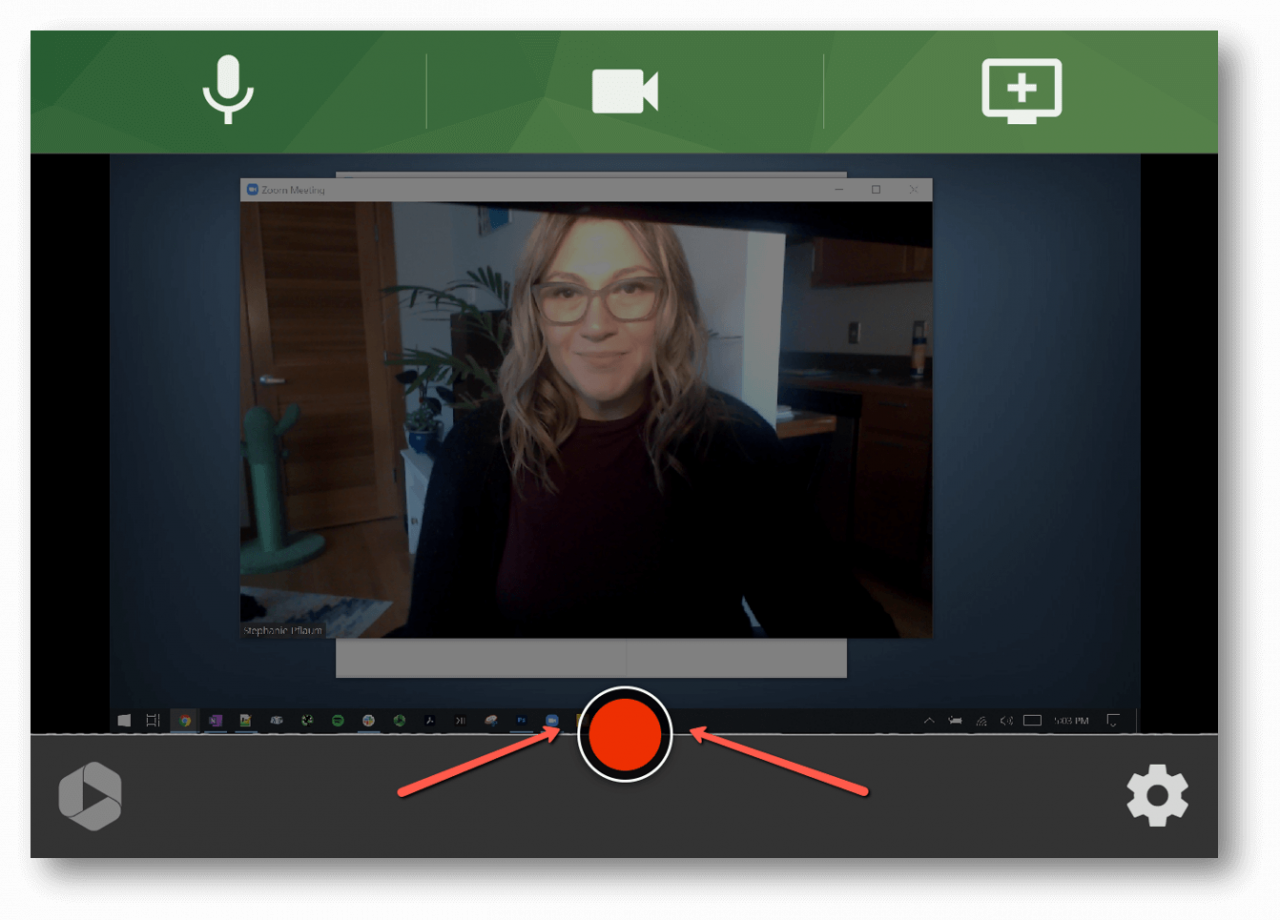
After the meeting ends, click the red button again to end the recording.
Screen Sharing on Video Conferences and Video Calls While Recording
In the event that you need to share your screen and present during a video conference or video call, it’s recommended you share and present from the same screen you’ve chosen to record. This will enable you to see your screen share in your recording with the recording configuration explained above.
Because you can record multiple screens simultaneously in Panopto Express, it’s possible to capture and present from another screen if you prefer — to ensure the best audio-video sync, select all the screens you want to capture during the call when you configure the screen recording settings prior to starting your recording.
Visit Panopto Express to record your next live meeting online >
What You Do Next With Your Meeting Recording Matters
Whether you recorded a meeting solely for yourself or you intend to share it with others within your organization, more often than not, meeting recordings contain confidential information that you don’t want to share publicly.
Panopto offers an efficient solution for hosting and sharing your meeting recordings privately. And, sending your meeting recordings to Panopto gives you full access to innovative meeting intelligence solutions and video editing tools that can ignite your productivity — more on that in a minute.
To host and share your meeting recording with Panopto, click “Send to Panopto” at the bottom of the screen you see after you stop recording in Panopto Express. Next, you’ll be prompted to log in to an existing account. Once you’re signed into Panopto, your meeting recording will upload automatically.
The Secret to Getting The Most Out of Your Meetings
Imagine if every email sent to you was deleted from your inbox as soon as you read it — important information would slip through the cracks without taking copious notes and documenting what you think you may need to reference later.
If that sounds counterproductive, you’re not wrong. While it’s very unlikely any organization would implement this kind of email retention policy, it is, unfortunately, how most organizations treat meetings. Speak once, then most of what was discussed disappears into the ether.
Meeting intelligence technologies turn your meetings into rich, reusable information assets that boost productivity and simplify knowledge sharing.
What is meeting intelligence?
Meeting intelligence refers to the act of preserving every detail from meetings, exactly as they happened, in a recording that’s secured and then processed to extract and reveal additional insights. Meeting intelligence solutions deliver meeting documentation in a way that makes knowledge and insights easily discoverable using AI technologies.
Try Panopto’s Meeting Intelligence Solutions
When you send your online meeting recordings to Panopto, you’ll be able to put smart meeting technologies to work for you immediately. Here are some of the additional benefits you get when you host recordings in Panopto.
Find the meeting moments you need with ease.
Having a recording of a meeting makes it possible to go back to review anything that was discussed at any time. Hosting your meeting recordings in Panopto makes it possible to find and reference anything that was captured instantly.
- Smart Search: When you upload meeting recordings to Panopto, you can search inside your recordings for any word spoken or shown on the screen during a meeting. Panopto will show you every meeting that includes your search and let you jump right to any part of a video where it appears.
- Smart Chapters: View a summary of key moments. Smart Chapters auto generates a table of contents so you can navigate quickly to a specific section or skim the table of contents to refresh your memory of the conversations.
- Visual Indexing: Quickly discover information through visual thumbnails in a recording captured throughout the course of the meeting. By clicking a thumbnail image, you can skip around to different parts of a recorded meeting as it’s playing.
- Notes & Bookmarks: Add personal notes and bookmarks to meeting recordings stored in Panopto so you can quickly find and revisit key ideas, decisions, or action items after the meeting.
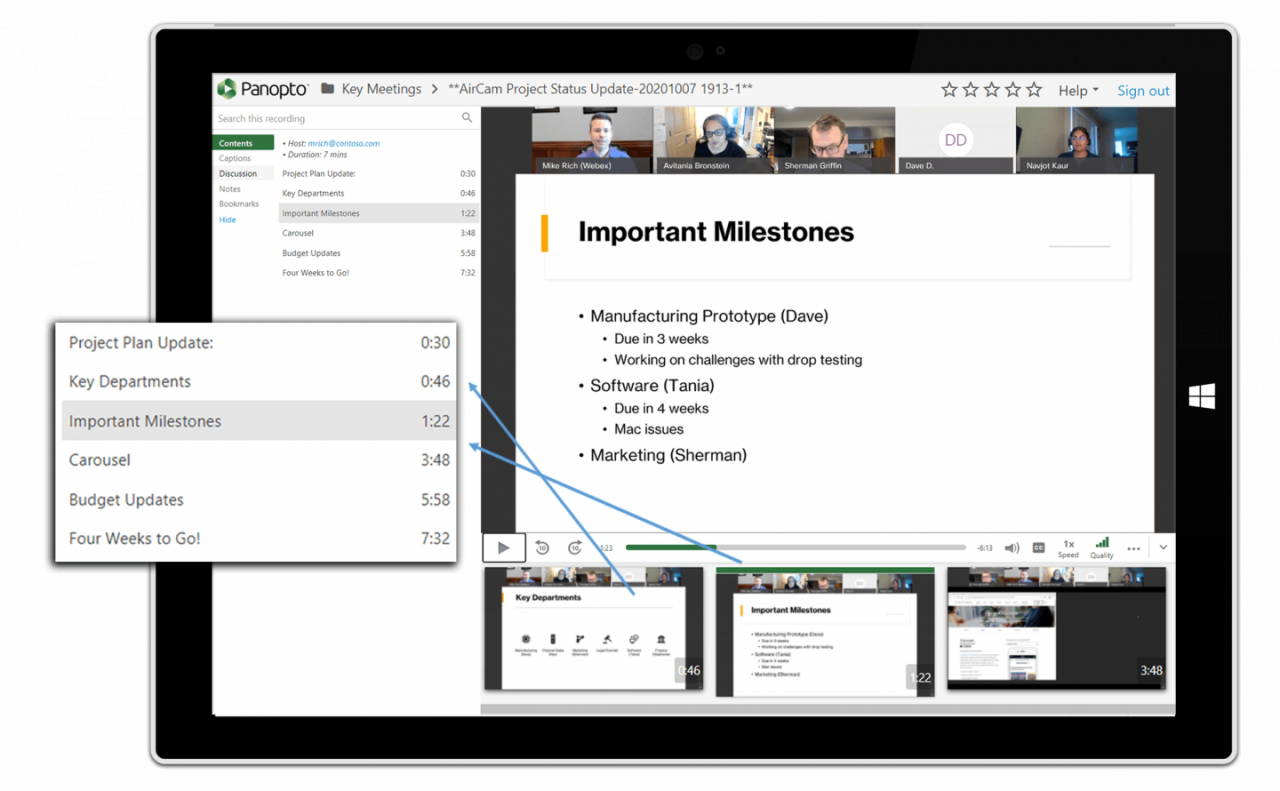
Smart Chapters auto generates a table of contents from key moments in your meeting.
Edit and share recorded meetings.
Panopto also includes intuitive video editing tools that let you turn meetings into shareable, collaborative documents — in much less time than it would take to create a written document or email with the same information. You can just as easily polish up a meeting recording to remove casual conversations at the beginning of a call, cut out confidential moments in the middle, or trim it down to highlight the most important take-aways.
In the Panopto video editor, it’s also easy to add in new content such as extra video commentary, links and quizzes, or to splice together multiple meeting recordings on the same topic, creating a more complete information asset for your team.
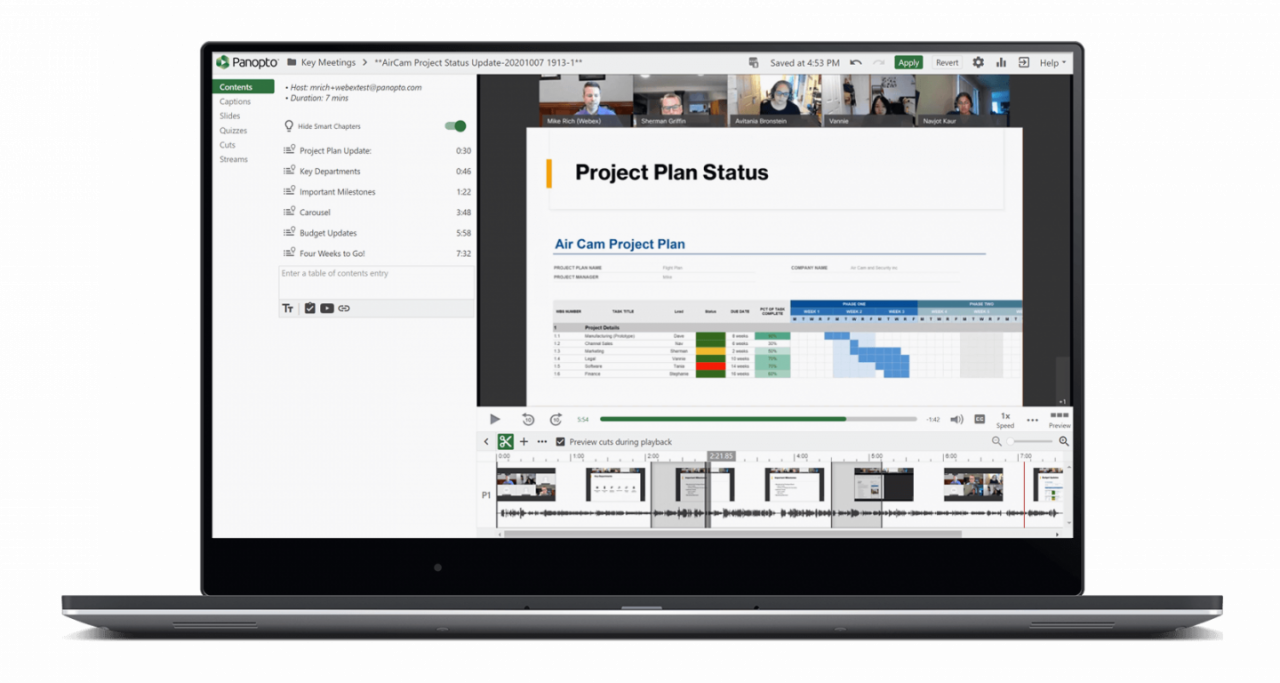
Once you’ve edited your meeting recording and you’re ready to share it, look for the recording in your Panopto account, then mouse-over the video thumbnail and click “Share” from the options that appear, as shown below.
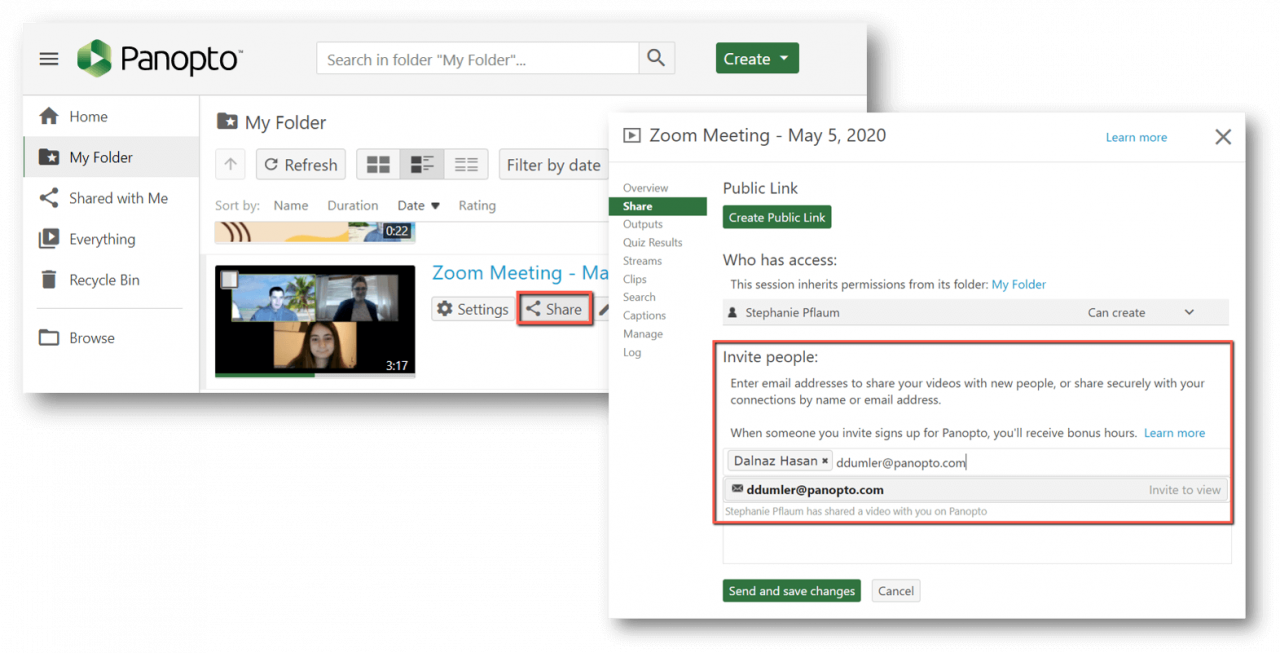
From here you can invite others to view the meeting recording by entering their email addresses as shown above. They don’t need to sign up for Panopto to view the recording, though sharing with those who have an account in Panopto will keep your content secure.
Anyone without an account in Panopto will receive a clickable link through email that can potentially be shared with others, while Panopto users will receive an email with a login link that redirects them to the recording.
Record Zoom, Webex & More with Panopto Express.
No strings attached. Nothing to install. No user account or credit card needed.