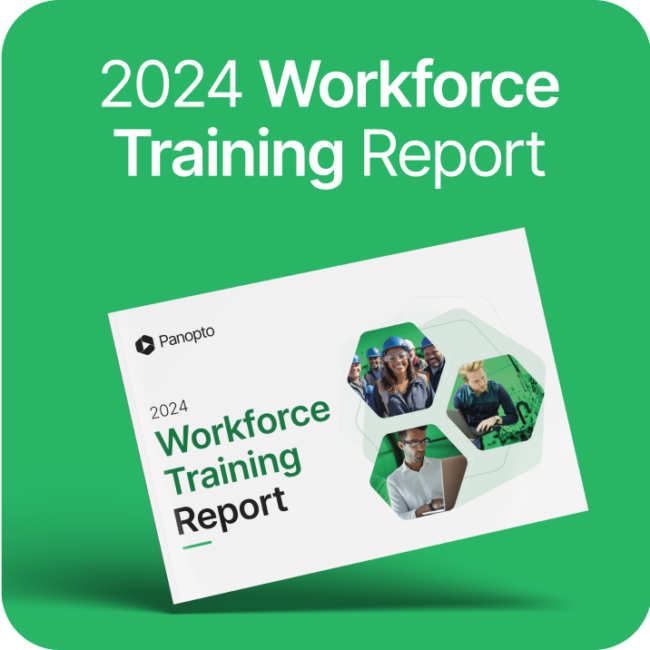- 未分類
外部ビデオエディタを使用してPanopto録画を変更する
私たちがPanoptoを作ったとき、設計上の主要な目標の一つは、ビデオプレゼンテーションを記録、制作、共有するために必要なステップ数と時間を劇的に減らすことでした。この目標を達成するために、私たちは ビデオプラットフォーム を構築しました。これにより、従来は人の手による作業やサードパーティのソフトウェアを必要としていたビデオ制作の多くのタスクを自動化することができます。
例えば、プレゼンテーションをPanoptoで録画すると、プレゼンターの映像、スライド、ドキュメントカメラ、スクリーン録画、デジタルホワイトボードなど、プレゼンテーションの一部として含まれる資料が自動的に同期されます。これにより、ビデオグラファーがポストプロダクションでこれらの映像を手動で同期させる必要がなくなります。
同様に、パノプトは録画したプレゼンテーションをビデオコンテンツマネジメントシステム(video CMS )に自動的にアップロードします。アップロードされたプレゼンテーションは、Panoptoによって自動的にエンコードされ、デスクトップ、ラップトップ、タブレット、スマートフォンなどにマルチビットレートでストリーミングされます。これにより、複数のエンコーディングを手動で作成したり、これらのエンコーディングを安全なリポジトリにアップロードしたり、そのリポジトリをメディアストリーミング用に設定したりする必要がなくなります。
下の図は、Panoptoが自動化するビデオキャプチャとプロダクションのステップを示しています。画像をクリックすると高解像度版が表示されます。
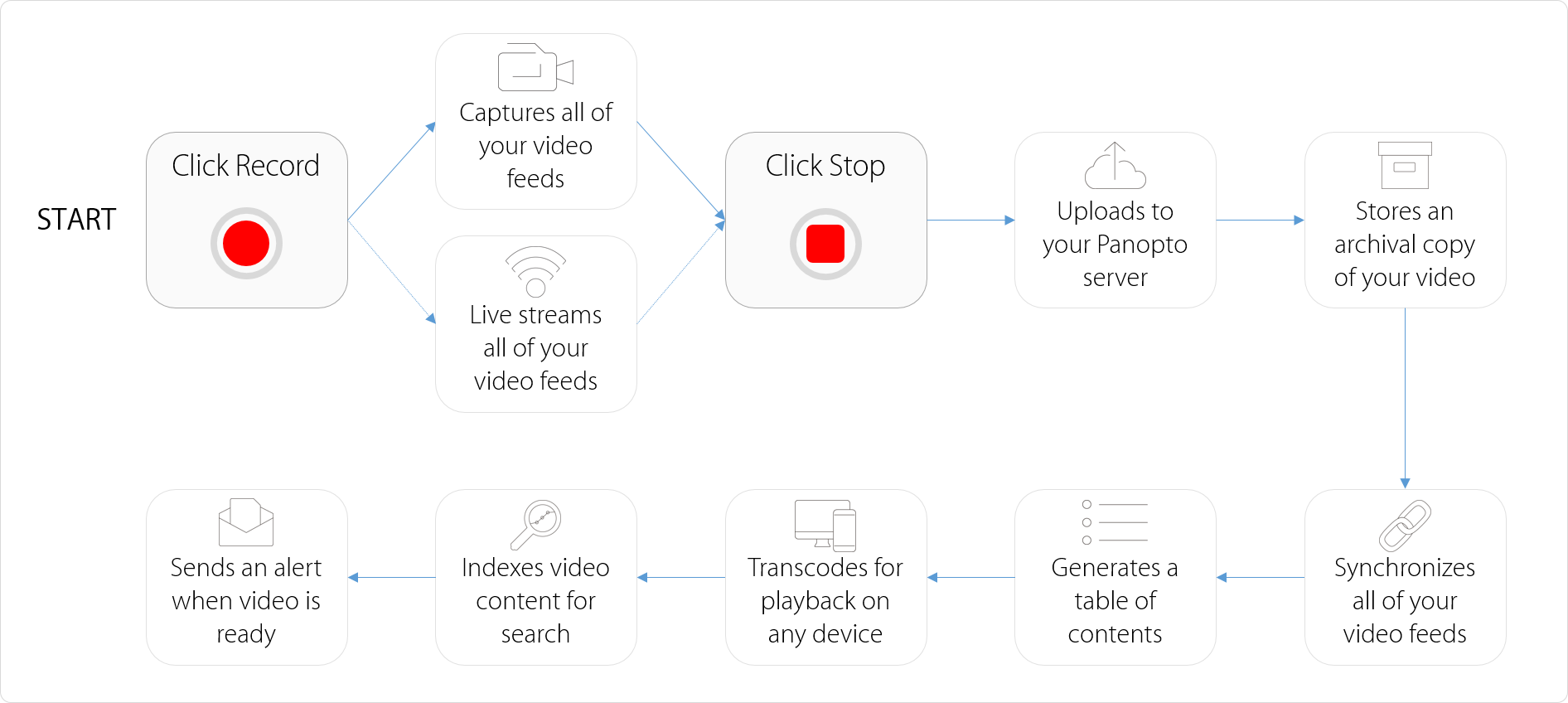 Panoptoは、ビデオ撮影と制作のワークフローのほとんどのステップを自動化します。単に 記録 をクリックして提示し、 停止 をクリックするだけです。その他の作業はすべてPanoptoが自動的に行います。
Panoptoは、ビデオ撮影と制作のワークフローのほとんどのステップを自動化します。単に 記録 をクリックして提示し、 停止 をクリックするだけです。その他の作業はすべてPanoptoが自動的に行います。
手動でのポストプロダクションが必要な場合、Panoptoはウェブベースのエディターを提供し、一連の基本的な編集作業をサポートします。これには以下が含まれます。
- ビデオのトップとテールをカットする
- 動画の途中からセグメントを切り出す
- バンパー映像を録画に追加
- 複数のビデオをリミックスする
- キャプションと目次の編集
- ビデオプレゼンテーションのスライドの移動と入れ替え
- クイズやアンケートなどのライブウェブコンテンツの埋め込み
- 再生中に表示されるビデオフィードの切り替え
もちろん、ビデオによっては、プロ用のビデオ編集ソフトならではの、より広範なポストプロダクション機能を必要とするものもあります。 TechSmith Camtasia 、Adobe Premiere、Sony Vegas、Apple Final Cut Pro、Cyberlink PowerDirectorなどのツールは、オーバーレイの追加、高度なトランジションの実行、色の操作、個別のオーディオトラックの編集、エフェクトの追加などの機能を備えています。
より洗練された動画を簡単に作成できるパワフルなビデオエディターをお探しの方にお勧めです。 TechSmith Camtasiaをお勧めします。Camtasiaでは、ワンクリックでPanoptoライブラリに直接動画をエクスポートすることができます。
Panoptoでプロのビデオ編集ソフトを使う
企業や大学のAV担当者がPanoptoを使用する機会が増えるにつれ、「Panoptoの録画を外部のエディターで編集したい」という要望が増えてきました。そこで、最新のPanoptoでは、この機能を実現するための機能を搭載しました。以下に、AVチームやビデオグラファーがこの機能を使って、Panoptoの録画ファイルをより高度に編集する方法をご紹介します。
Panoptoの録画ファイルをMP4ファイルに出力
Panoptoの録画を外部エディタで編集するための最初のステップは、Panopto Windows Recorderの設定を有効にすることです。この設定は、PanoptoがレコーディングをローカルのMP4ファイルとしてキャプチャするように指示します。
これを行うには、Panopto Recorderの Settings タブに移動し、次に Advanced Settings サブタブに移動します。 Capture in MP4 format チェックボックスをチェックし、 Save をクリックします。
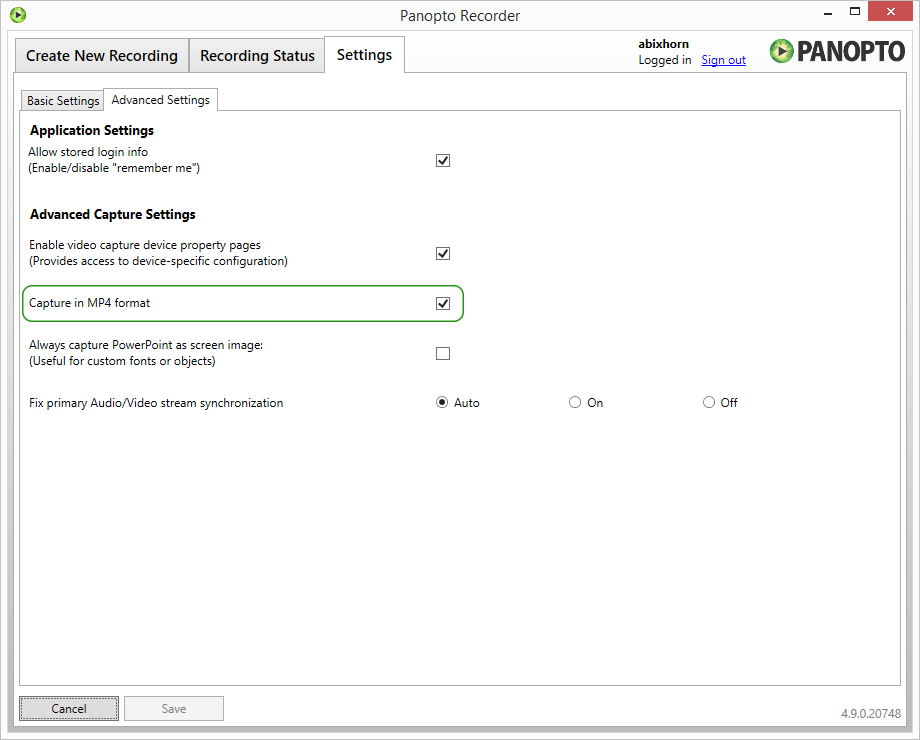
このチェックを入れると、Panoptoで録画したすべてのフィードが、H.264ビデオコーデックとAACオーディオコーデックでエンコードされた個別のMP4ファイルとして出力されます。
シングルフィードの動画を変更する
1つのビデオフィードで構成されたPanoptoの録画を編集するには(一般的には、音声付きのシンプルなウェブカメラのビデオ、または音声付きのスクリーン録画)。
- Panopto の録画が保存されているハード ドライブ上のフォルダーに移動します。 デフォルトでは、Panopto は C:PanoptoRecorder を使用します。 このディレクトリ内に、サブディレクトリのリストが表示されます。 各サブディレクトリには、 Panopto 録画が含まれています。

- 編集する録画を含むサブディレクトリを見つけるには、Windows エクスプローラーの [作成日] 列と Windows レコーダーの [録画の状態] タブの [開始時刻] 列を比較します。
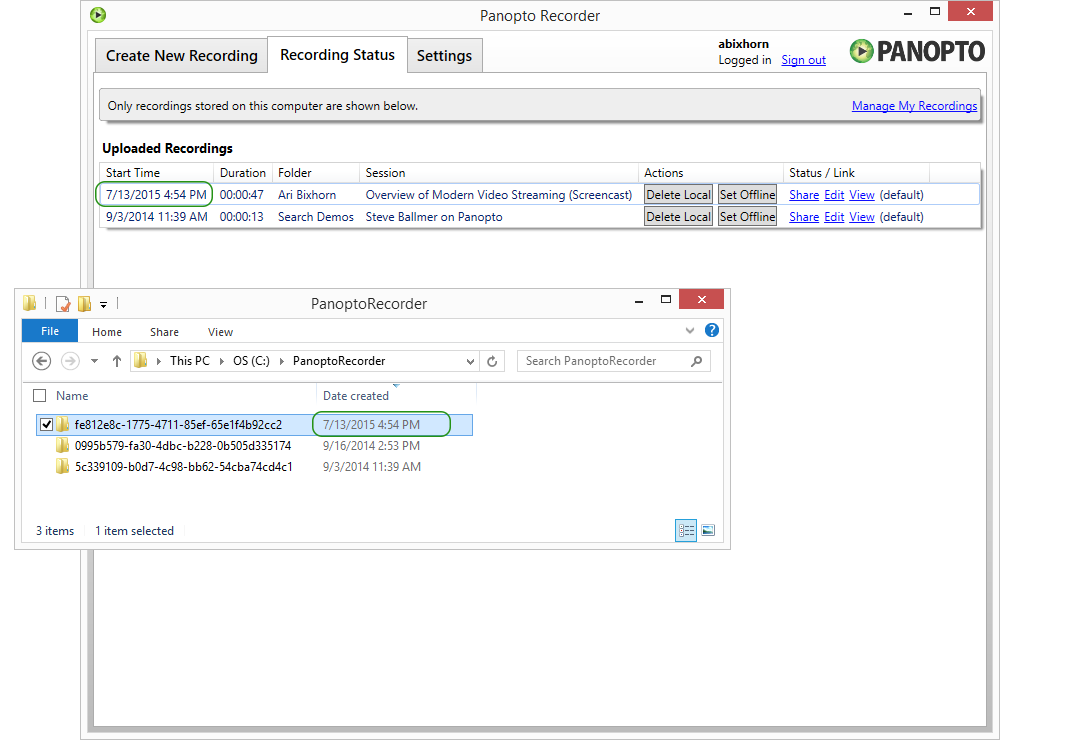
- サブディレクトリを開き、MP4ファイルを見つけます。 シングルフィード動画の場合、ファイル名は [GUID] になります。DV.localview.mp4。

- MP4ファイルをビデオエディターで開き、変更を加えます。ここではCyberLink PowerDirector 13を使用しています。
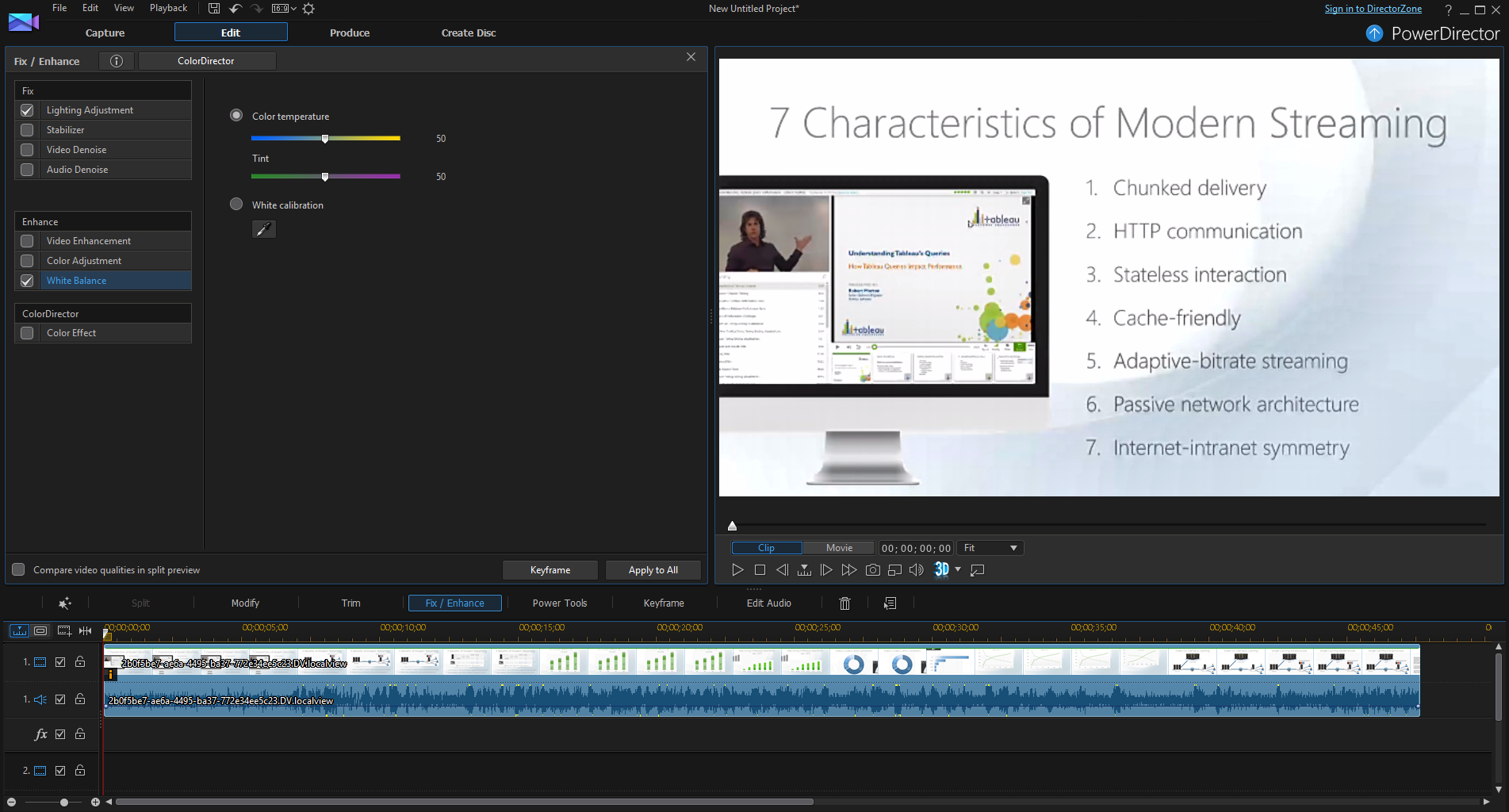
- 編集したビデオを通常通りに制作します。ビデオはローカルまたはネットワークの任意のディレクトリに保存することができ、ビデオの名前も自由につけることができます。ただ、Panopto でサポートされている フォーマットのいずれかにビデオを保存するようにしてください。
- この時点で、編集したビデオを Panopto にアップロードする準備が整いました。Panoptoのウェブサイトから、 Create ボタンをクリックし、 Upload Video を選択します。
- ドロップエリアに動画をドラッグすると、ファイルのアップロードが始まります。
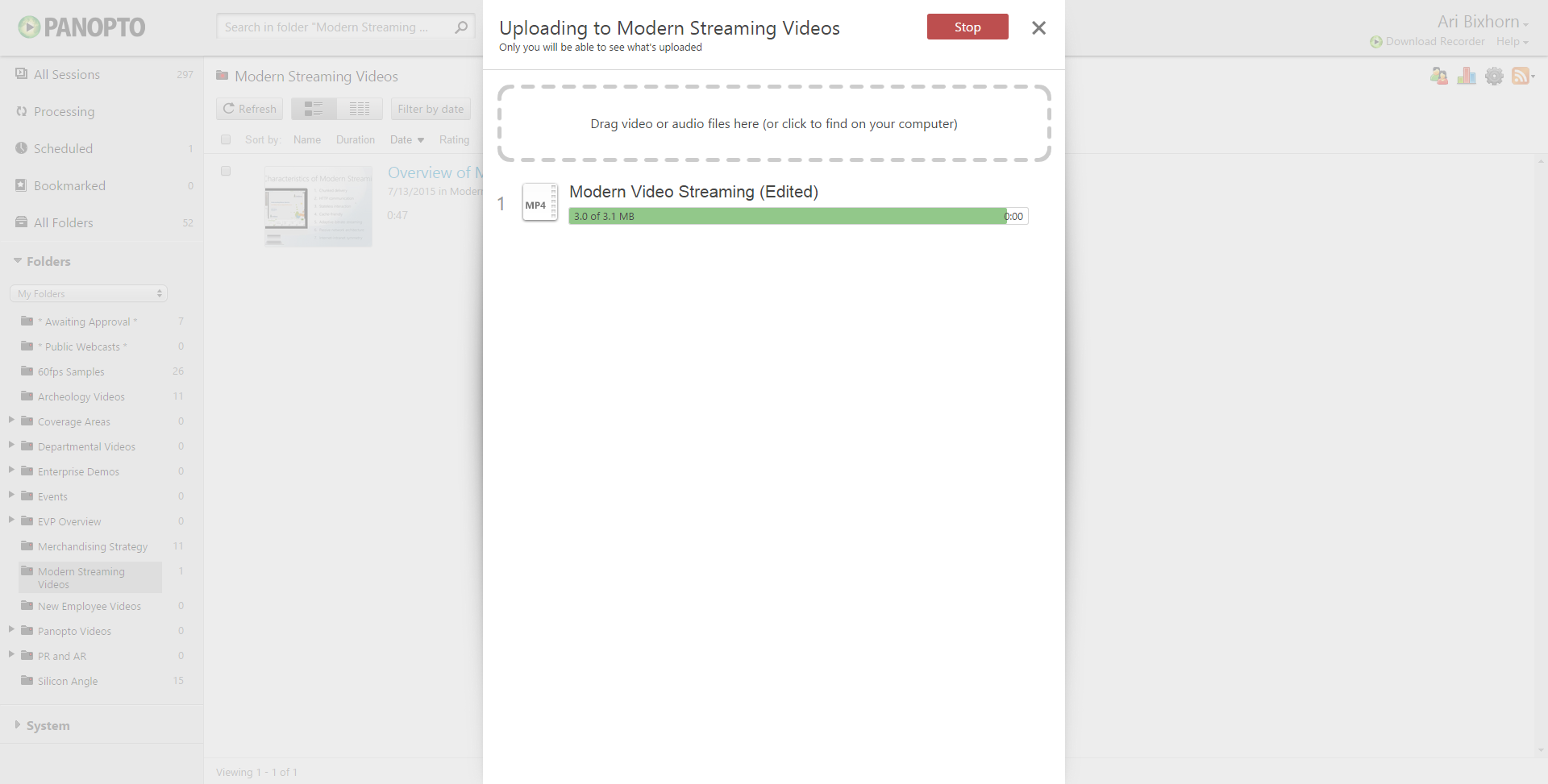
- 動画がアップロードされると、Panoptoはあらゆるデバイスで再生できるようにエンコードし、動画内のコンテンツを検索用にインデックス化します。動画のオリジナルコピーが不要になった場合は、削除するか、Panoptoの availability windows を使用して、 unavailable に設定することができます。
複数のフィードを持つ動画の変更
ほとんどのPanoptoの録画には、少なくとも2つのビデオフィード(プレゼンターの録画と、スクリーン上のコンテンツの録画)が含まれています。これらのフィードを編集する場合、上記の手順のほとんどが適用されます。しかし、編集されたビデオのアップロードは、通常、Panoptoのウェブベースのビデオエディタで行われますので、ビデオの長さの編集がビデオプレゼンテーション全体にどのように影響するかを考慮する必要があります。
- 上記のステップ1と2に従って、Panoptoの録画のディレクトリに移動します。
- このディレクトリには、複数のMP4ファイルが表示されます。 各 MP4 ファイルは、録画されたビデオフィードの 1 つです。 プレゼンターの動画と画面上のコンテンツで構成される一般的な動画プレゼンテーションの場合、次のように表示されます。
[GUID]です。DV.localview.mp4 ← This is your presenter 動画
[GUID]です。SCREEN.localview.mp4 ← This is your screen 録画
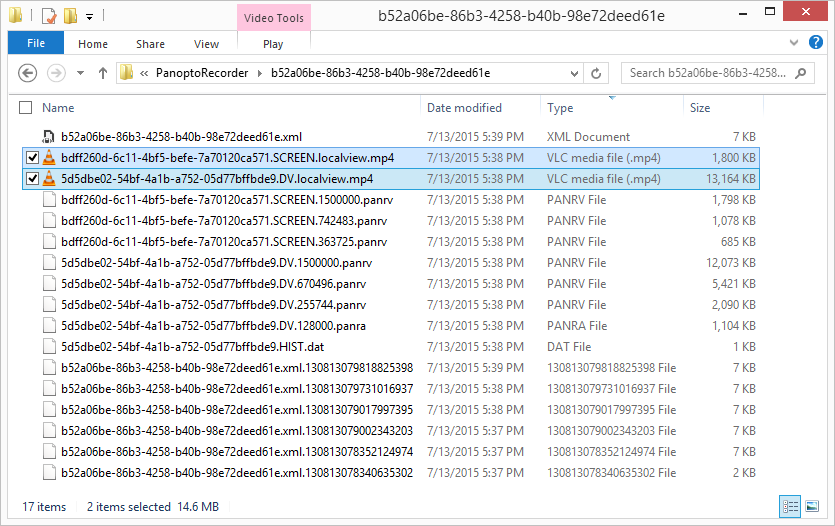
- 編集したいビデオフィードを選択し、上記のステップ4と5のように変更します。
- 編集した動画をアップロードする準備ができたら、通常、既存の Panopto 録画に直接インポートします。 これを行うには、Panopto Panoptoの動画ライブラリで録画を見つけて [ 編集] をクリックして、 のエディタを開きます。

- これにより、Panopto エディターが開きます。 [ ストリーム ] タブをクリックし、左下の [ 動画を追加] をクリックします。

- [ 参照 ] をクリックしてファイルを検索し、編集したビデオフィードを選択します。 プレゼンターの動画を編集した場合は、[ ストリームの種類 ] で [プライマリ] を選択します。 画面録画を編集した場合は、[ セカンダリ] を選択します。 今回はプレゼンター(プライマリ)の動画を編集しました。 [ OK ] をクリックして、編集したフィードをアップロードします。

- Panoptoは、編集したビデオフィードをアップロードし、処理します。処理が完了すると、 Streams タブの下にビデオフィードが表示されます。
- これで、編集したフィードの 2 つのバージョン (オリジナルと編集したコピー) が作成されます。 次のステップは、編集されたバージョンのみが残るように、オリジナルを削除することです。 これを行うには、[ ストリーム ] タブの元のフィードにカーソルを合わせ、[ 削除] をクリックします。 削除を確認するよう指示される。 「OK」をクリックする。

- 編集が完了したら、Panopto エディタで Save をクリックします。Panoptoは、編集されたバージョンのフィードでビデオプレゼンテーションを再エンコードします。
注意:外部エディタを使用してビデオフィードの長さを変更した場合、編集されたフィードが録画の他のフィードと同期しなくなるため、特に注意が必要です。例えば、Adobe Premiereを使用して画面収録の一部を切り出した場合、更新された画面収録の長さは、プレゼンターのビデオよりも短くなります。このような場合は、通常、外部エディタで両方のフィードを編集して、同期を維持する必要があります。
お客様の声をお聞かせください。
Panoptoで外部エディタを使用することは、パワーユーザーの間でますます一般的なワークフローとなっています。ビデオプラットフォームの将来のリリースを開発し続けるにあたり、お客様の既存のワークフローと機能をよりよく統合するために、お客様のフィードバックを求めています。ご意見をお聞かせください。現在お使いのビデオエディタと、今後の機能拡張についてのご要望をお聞かせください。この機能やその他の製品に関するフィードバックは、Panoptoのサポートサイト( )で受け付けています。編集をお楽しみください。