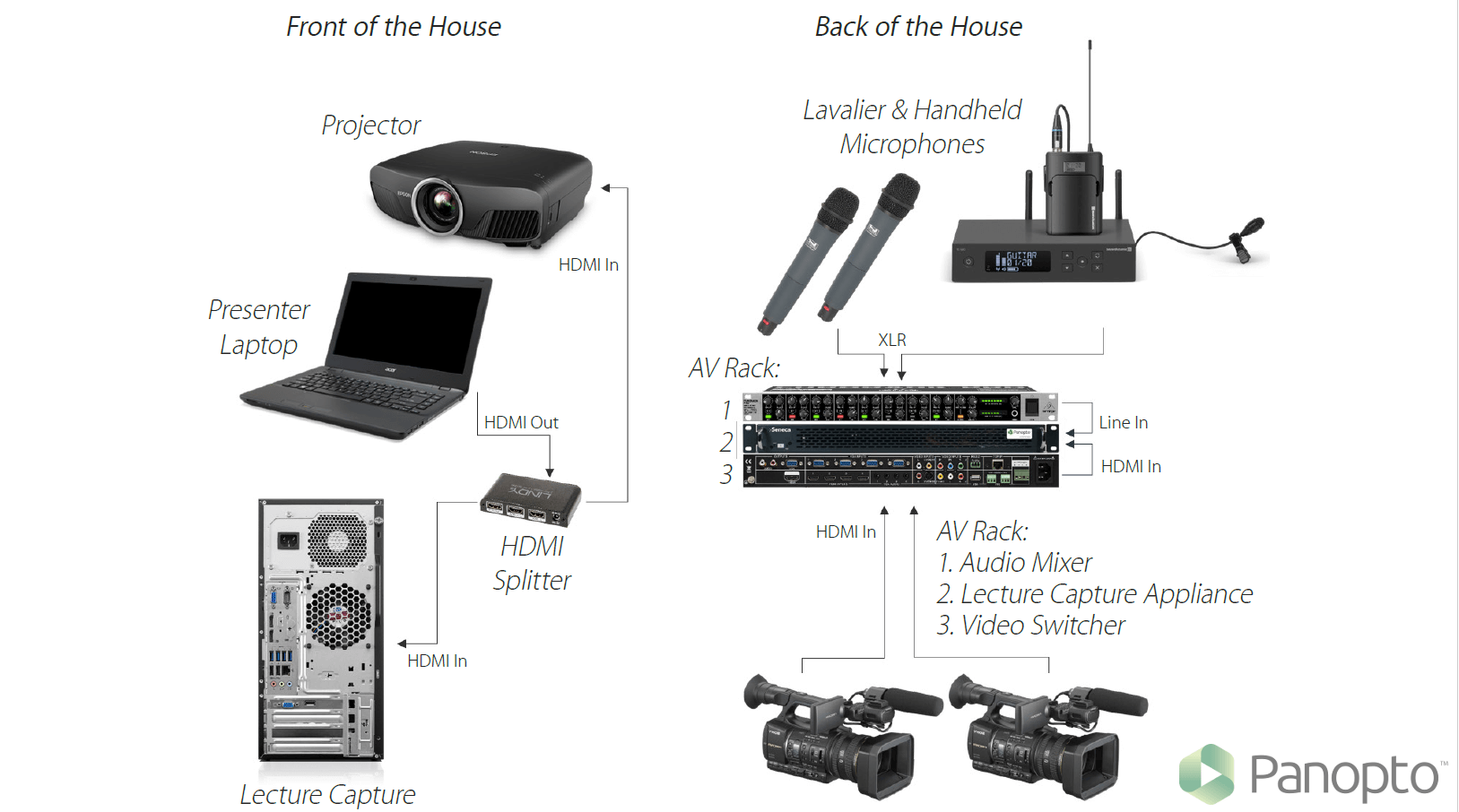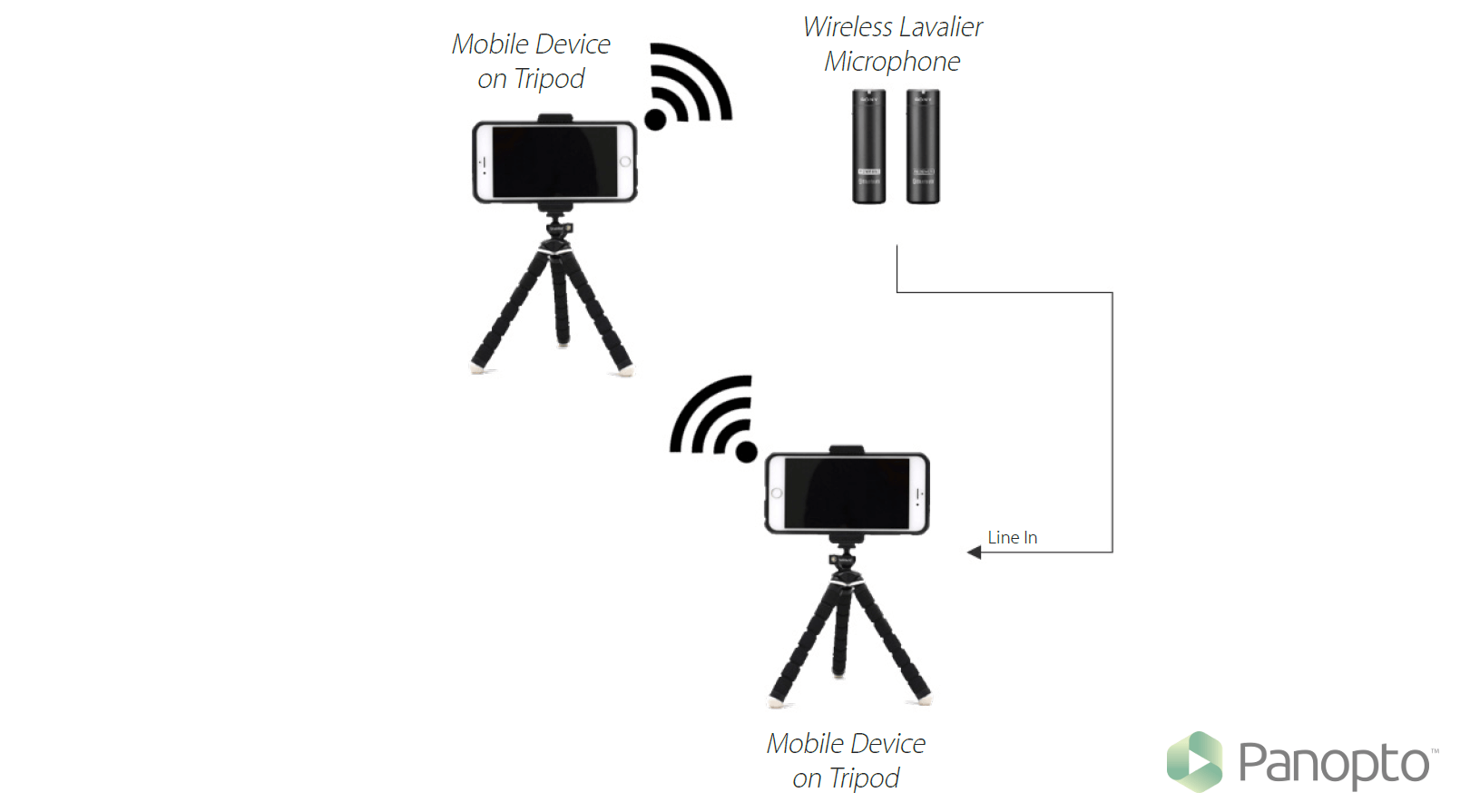- アカデミック・テクノロジー
キャンパスで講義を録音するために考慮する必要があるすべてのことを考えたので、その必要はありません(パート3)
現在のレクチャーキャプチャーシステムでは、スイッチを押すだけで、ほぼすべての部屋に動画撮影機能を配備できます。大規模な講堂から小規模な教室まで、また専用の研究室や練習場から教員のオフィスまで、適切なソフトウェアをコンピュータにダウンロードし、カメラをUSBポートに接続するだけで、基本的なビデオキャプチャーのセットアップが可能です。
しかし、レクチャーキャプチャーは、すべてのケースで同じように展開できるわけではありません。最良の結果を得るためには、それぞれのスペースでの録音の現実を考慮して計画を立てる必要があります。
先週のレクチャーキャプチャーセットアップシリーズのパート2では、キャンパス内の様々な環境でビデオキャプチャーをセットアップするために必要な技術的な機器の種類、つまりハードウェア、ビデオカメラ、マイクなど、について深く掘り下げました。今週は、レクチャーキャプチャーのために知っておくべきことの最終回として、レクチャーキャプチャーに限らず、様々な用途で使用される特定の部屋でのレクチャーキャプチャーのセットアップの例と図をご紹介します。
eBookの全文をご覧になりたい方は、キャンパス内のどこでもレクチャーキャプチャーをセットアップするための50ページ以上のガイドをここからダウンロードできます。
以下をクリックすると、具体的な講義のキャプチャー設定例にジャンプします。
- 標準的なクラスルーム・セットアップ。講義ベースのコース
- 標準的なクラスルーム・セットアップ。ディスカッションまたはセミナーコース
- 大講義室または講堂のセットアップ
- 大規模な講義室や講堂のセットアップ。分散収録
- 職員室
- 研究室内
- フィールドで
- デモンストレーションスペース
- 学生発表会
レクチャーキャプチャーの設定例と図
例 1. 標準的な教室のセットアップ: 講義ベースのコース
レクチャーキャプチャーのほとんどは、従来の標準的な教室で行われます。一つの建物の中でも完全に同じものはありませんが、一般的には37〜55平方メートルの広さがあり、座席の配置にもよりますが、15〜35人の生徒に最適化されています。
最初の2つのレクチャーキャプチャーの導入例では、この典型的な教室を取り上げます。1つ目は、主にレクチャーベースのカリキュラム、2つ目は主にディスカッションベースのカリキュラムです。
最初の例では、講師がクラスの前でプレゼンテーションを行うことが多く、教室にはすでにプロジェクターが設置されていると仮定します。
この例では、教室にコンピュータがない場合には、まずそのコンピュータにレクチャーキャプチャーソフトウェアをインストールすることから始めます。
会場が狭いため、講師の動きにも制限があります。そのため、カムコーダーを設置して、特定の場所(通常は演壇ですが、スライドが表示されるスクリーンに近づきすぎないように、前列に近いオープンな場所であれば問題ありません)で比較的近接した映像を録画することができます。また、Webカメラやカムコーダーを自由に配置して、板書や教室内でのデモや活動を撮影することもできます。このスペースには、デスクトップマイクやポディウムマイクを設置して、高音質を確保することもできます。
講師がより機動的に行動したい場合は、カメラを部屋の奥に配置して広い視野を確保し、音声を確実に捉えるためにラペルマイクを用意します。部屋の前にあるバウンダリーマイクは、ラベリアマイクに技術的な問題が発生した場合の音声のフェイルセーフとして役立ちますが、オーディオミキサーも必要になります。講師には、プロジェクターのスクリーンの前や近くで発表しないように注意してください。
次に、そのマシンに好みのオーディオ・ビデオツール用のポートがすでにあるかどうかを確認し、必要に応じてキャプチャーカードやその他のコンバータを追加します。できるようになったら、すべての映像・音声記録機器を教室のコンピュータに直接接続します。
最後に、教室のレクチャーキャプチャーコンピューターとプロジェクターの両方をHDMIビデオスプリッターに接続し、さらにケーブルを用意して、講師が入室する際に自分のノートパソコンもスプリッターに接続できるようにします。これにより、講師は自分のノートPCを使って、講義の発表と録画を同時に行うことができます。
レクチャーキャプチャーシステムの基本的な接続方法を図解しました。標準的な教室
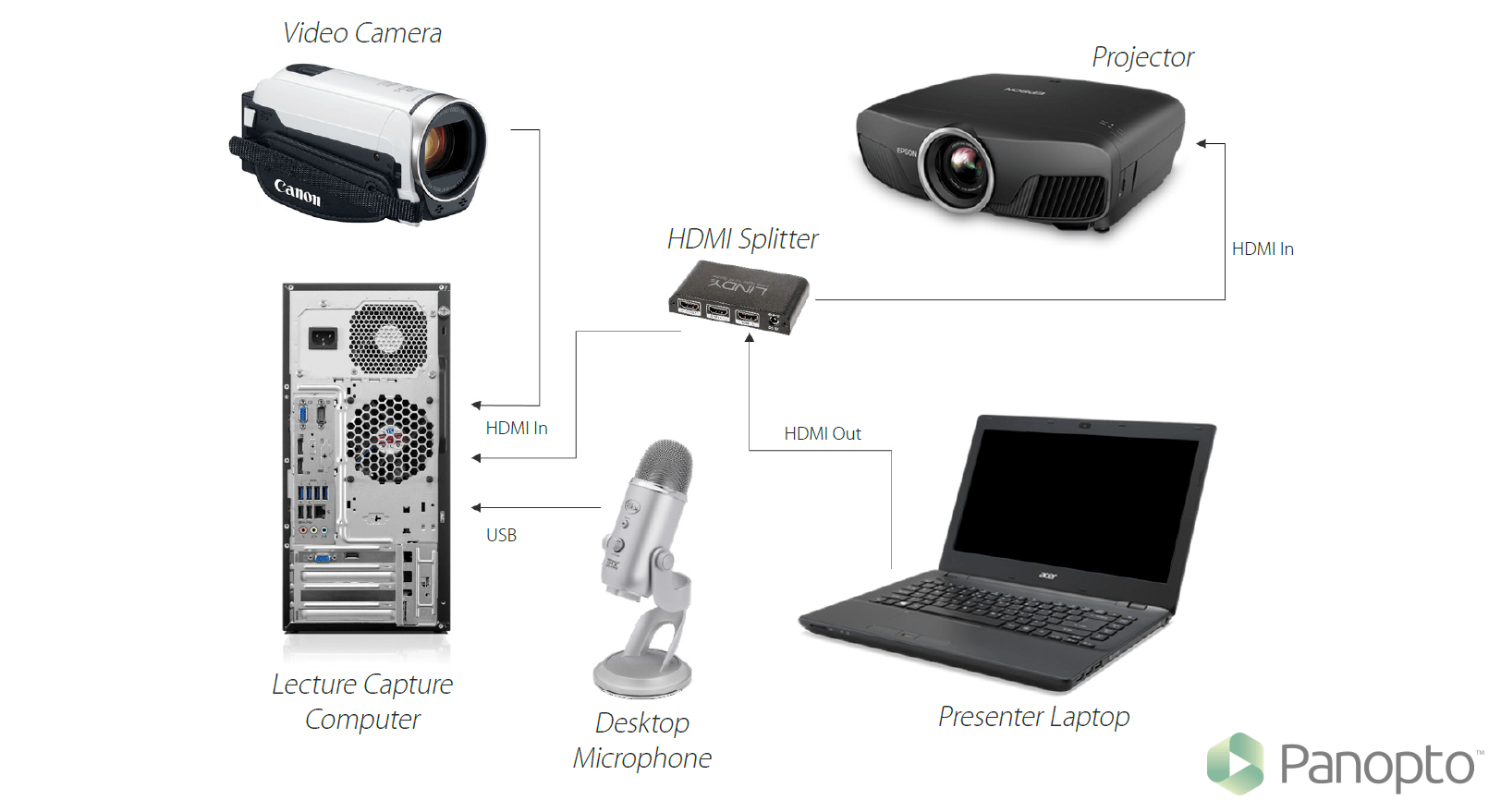
標準的な教室で行われた講義をPanoptoで収録したサンプル録画:
例 2. 標準的な教室。セミナーまたはディスカッションコース
 この2つ目の例では、伝統的な講義を中心とした授業ではなく、オープンディスカッションやアクティブラーニングのために部屋が使われることが多いと想定しています。
この2つ目の例では、伝統的な講義を中心とした授業ではなく、オープンディスカッションやアクティブラーニングのために部屋が使われることが多いと想定しています。
ここでは、例1と同じ標準的なサイズの教室で、30人程度までの座席があり、プロジェクターがすでに設置されている場合も想定します。ここはセミナースペースで、円形の座席配置で、クラス内でのインストラクターによるディスカッションをサポートするように設計されています。
前述のように、教室にコンピュータがない場合は、そのコンピュータにレクチャーキャプチャーソフトウェアをインストールすることから始めましょう。
教室全体のディスカッションを撮影するには、プライマリカメラをできるだけ多くの場所に設置するとよいでしょう。講師と相談して、スライド、ボード、デモンストレーション、プレゼンテーション、実験、ロールプレイなどの授業中の活動のための部屋の専用スペースなど、
に設置します。プライマリカメラとセカンダリーレコーディングデバイスの両方を、レクチャーキャプチャーコンピュータに直接接続します。
音声は部屋のどこからでも聞こえてくるので、部屋のどこにいても音がはっきりと安定して録音されるように、バウンダリーマイクとオーディオミキサーをセットアップします。マイクロホンをミキサーに接続し、ミキサーをレクチャーキャプチャーシステムに接続します。
最後に、先ほどと同様にレクチャーキャプチャーコンピューターとプロジェクターをビデオスプリッターで接続し、講師が自分のノートパソコンを接続できるように追加のケーブルを用意しておきます。この設定により、クラス内のディスカッションにおいて、発表者と生徒の両方の音声と映像をクリアに捉えることができます。
基本的なレクチャーキャプチャーシステムの接続の図解:セミナーまたはディスカッションコース
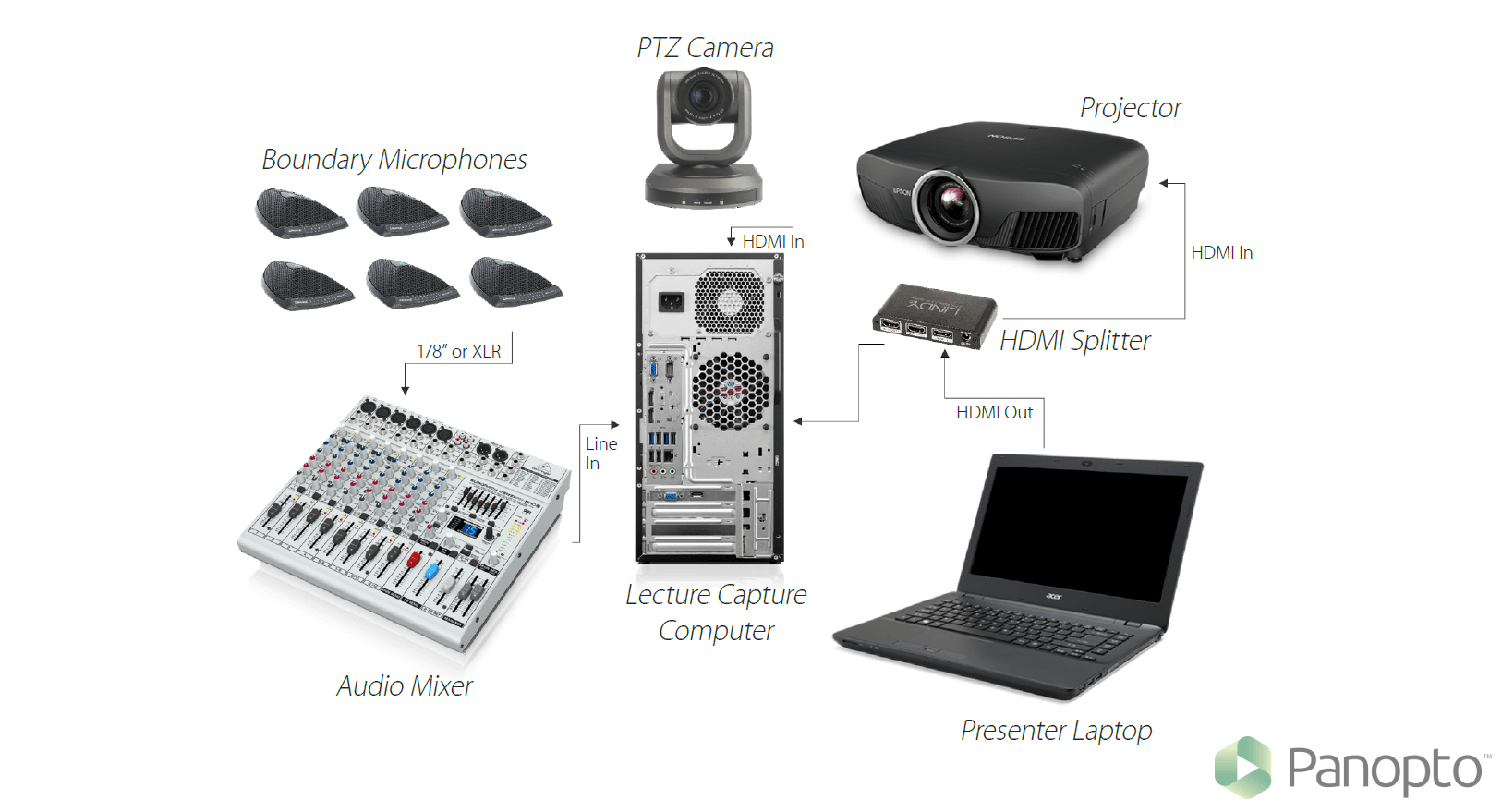
例 3. 大講義室または講堂
多くのキャンパスの標準的な教室に比べると数は少ないですが、200人以上の学生を収容できる大規模なレクチャーホールは、レクチャーキャプチャーソリューションの導入を検討する際に最初に思い浮かべる環境であることが多いです。それには理由があります。このような大規模なスペースでは、十分なプロビジョニングを確保するために、より多くの計画が必要になります。
この最初の例では、レクチャーキャプチャー用のコンピューターまたは機器を1台、レクチャーホールに設置する方法を説明します。ここでは、250人の学生を収容できる講堂型の大きな教室を想定します。また、このような大きな教室には、プロジェクター、ハンドヘルドマイクまたはラペルマイク(予備としてポディウムマイクがあると理想的)がすでに設置されており、これらはすべてオーディオミキサーに接続されていると仮定します。
まず、教室にコンピュータがない場合は、そのコンピュータにレクチャーキャプチャーソフトウェアをインストールしてください。このような広い教室では、
、このコンピュータを教室の前の演台などに設置するのがベストでしょう。また、アプライアンスを使用する場合は、同様に前列付近に設置するとよいでしょう。いずれにしても、このソリューションがオーディオミキサーや使用する予定のカメラからのフィードに接続できること、またはそれらのソースを記録するためにキャプチャーカードを追加したことを確認する必要があります。
大きなホールでは、正式なステージがあったり、前方にオープンスペースがあったりと、講師がプレゼンテーションのために動き回れるスペースがあります。そのため、プライマリカメラでは、より広い範囲を録画できるようにして、見落としがないようにします。ティーチングアシスタントや専属のAVチームがいる場合は、PTZカメラを使うと操作が簡単で、パンやズームを使って講師を間近で撮影することができます。
プライマリカメラに加えて、ドキュメントカメラやその他のセカンダリカメラなどの記録ツールがすべてレクチャーキャプチャーコンピュータに接続されているか、キャプチャーカードを介して接続されていることを確認してください。いつものように、すべてが期待通りに記録されるようにテストしてください。
最後に、前回と同様にレクチャーキャプチャーコンピューターとプロジェクターをビデオスプリッターで接続し、講師が自分のノートパソコンを接続できるように追加のケーブルを用意しておきます。
発表者がノートパソコンを接続した後、手動で録画を開始する場合は、レクチャーキャプチャーシステムの「録画」をクリックするだけでOKです。さらに、教室が遠隔操作で講義を録画するようになっている場合は、講師はただノートパソコンを接続してプレゼンテーションを開始するだけで録画が開始されます。
安全策として、スケジューリング可能なレクチャーキャプチャーソリューションの中には、「オンエア」ライトを接続して、講師に部屋が正しく録画されていることを視覚的に知らせることができるものもあります。
これにより、背景のノイズを最小限に抑えながら、部屋の前を自由に歩くプレゼンターの姿をクリアな音声と映像で捉えることができます。
レクチャーキャプチャーシステムの基本的な接続方法の図解:大講義室・講堂
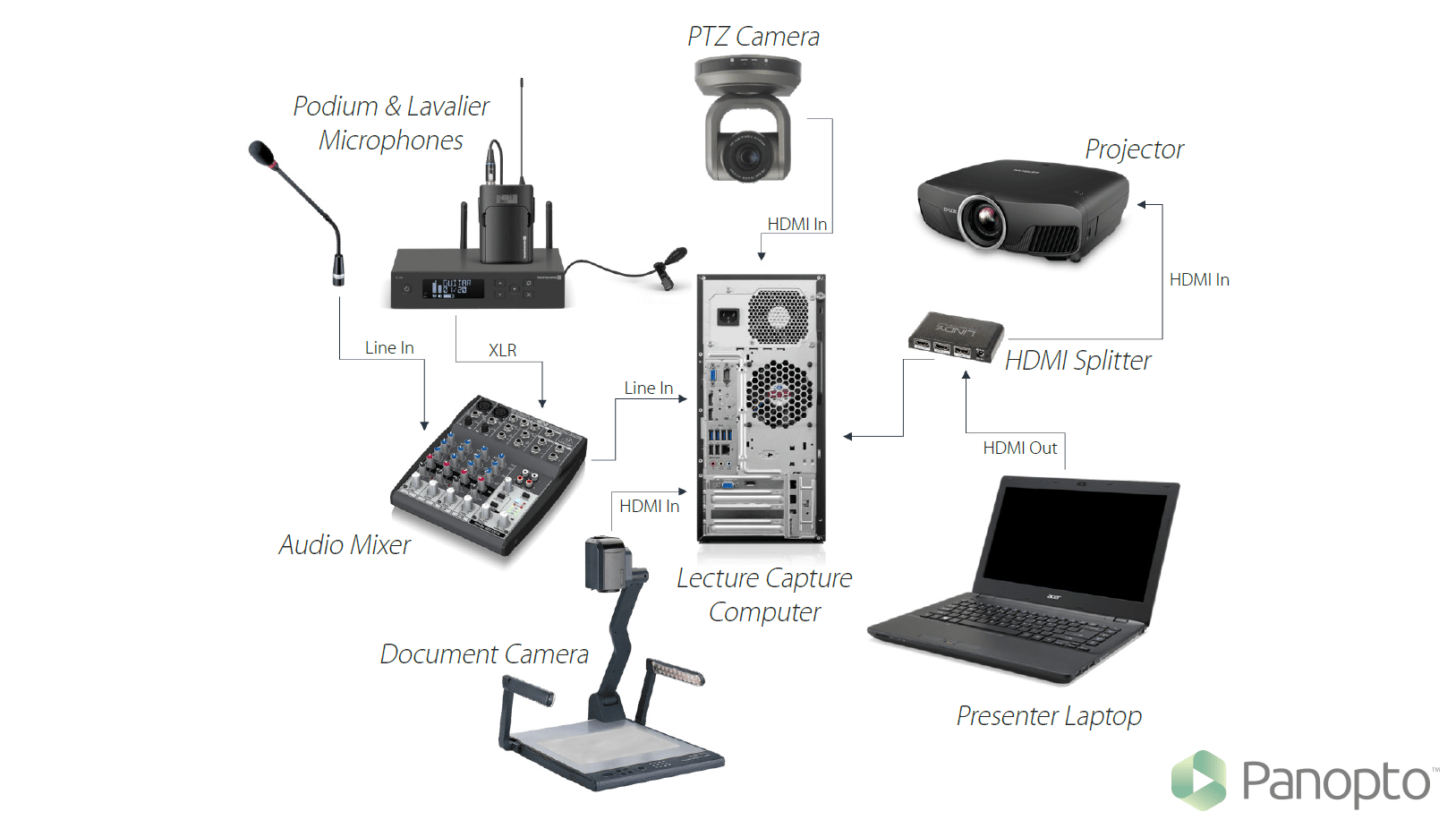
講義室でPanoptoを使って録音された講義のサンプル映像です。
例4. 大講義室または講堂:分散録音
大規模なレクチャーホールで動画の録画を行う場合、最大の課題となるのは、単にすべてを接続することです。従来の教室では、カメラ、マイク、コンピュータ、プレゼンターなどを比較的狭い場所に配置していましたが、大規模な講義室では、より多くのスペースを確保しなければなりません。
従来、このようなスペースでは、実用的な講義の録画を行うためには、かなりの投資が必要でした。ステージをさまざまな角度から撮影するために複数のカメラが設置され、ボードやデモンストレーションを撮影するための副次的なデバイスも必要になります。オーディオには、ハンドヘルドマイクやラペルマイク、バックアップ用のテーブルマイク、そして予定されている
コンテンツで全室録音が必要な場合のバックアップ用バウンダリーマイクなどが必要になります。
これらのツールをつなぐのは、ビデオとオーディオのミキサー、信号変換器、そして驚異的な長さのケーブルです。これらの接続は、大きな部屋でのレコーディングのコストを押し上げ、複雑さを増します。
分散型レコーディングのコンセプトは、物理的な接続の複雑さとコストを軽減するために設計されており、代わりにレクチャーキャプチャーツールとクラウドのコンピューティングパワーを使用します。分散収録では、ビデオとオーディオのフィードを別々のマシンでキャプチャーし、クラウドで同期させることができます。これには2つの重要なメリットがあります。1つ目は、講義室に必要なケーブルの量を大幅に削減できること。2つ目は、最新のレクチャーキャプチャーシステムは信号の検出と変換を行うため、ハードウェアベースの信号変換器が不要になることです。
分配型レコーディングのために部屋を準備するには、まず部屋を2つ以上のセグメントに分けて考える必要があります。この例では、ステージ上で使用するツールを「フロント・オブ・ハウス」、教室の奥で使用するツールを「バック・オブ・ハウス」とします。
その奥には、客席のAVルームに設置されたラックマウント型のレクチャーキャプチャー機器があります。ここでは、すでに客席に設置されているサウンドミキシングボードからのフィードをキャプチャーすることができます。また、客席後方に設置されているカメラもこのレクチャーキャプチャー機器に接続します。
家の前には、別のレクチャーキャプチャーコンピューターを設置し、ビデオスプリッターでプロジェクターに接続し、講師が自分のノートパソコンをシステムに接続するためのケーブルを準備しておきましょう。
すべてをまとめるために、2台のレクチャーキャプチャーを同じ動画のセッションに録画するように設定します。この機能は、分散型レコーディングをサポートするレクチャーキャプチャーシステムに組み込まれています。この機能は、分散型レコーディングに対応したレクチャーキャプチャーシステムに搭載されています。その後、レクチャーキャプチャーソリューションが、フィードの同期化を行います。この設定は、ライブ動画でもオンデマンド動画でも同じように機能します。
レクチャーキャプチャーシステムの基本的な接続方法の図解: 分散型レコーディング
例 5. 職員室
最初の4つの例では、レクチャーキャプチャーを一般的な学習スペースにどのように導入できるかを説明しました。しかし、今日のインストラクターは、学習体験における動画の価値ある用途を見つけ続けており、レクチャーキャプチャーを教室だけに限定することは賢明ではありません。
反転授業が高等教育の現場を席巻する中、多くの教官が授業前の教材をキャプチャーして共有するための効率的なツールを求め始めています。レクチャーキャプチャーソフトウェアは、このような用途に最適なツールです。
ここでは、職員室にレクチャーキャプチャーを設置し、教員が動画を録画して学生が確認できるようにする例を紹介します。これらの録画は、遠隔教育や反転授業のために使われることもあれば、勉強や試験の準備のための簡単なコミュニケーションであることもあります。
関連記事: 教室を反転させるための実践的なガイド
この例では、講師のノートパソコンに講義キャプチャーソフトウェアをインストールするだけでよい。多くの場合、ノートパソコンにはすでにビデオやオーディオの録音ツールが内蔵されていますが、最高の録音品質を得るためには、外付けのHDウェブカメラやデスクトップ・マイクを追加することができます。
録画するには、講師は自分のスライド(または画面上にキャプチャーして共有するコンテンツ)を出して、部屋の照明を確認し、録画ボタンを押すだけです。
基本的なレクチャーキャプチャーの接続、図解: 職員室のスペース
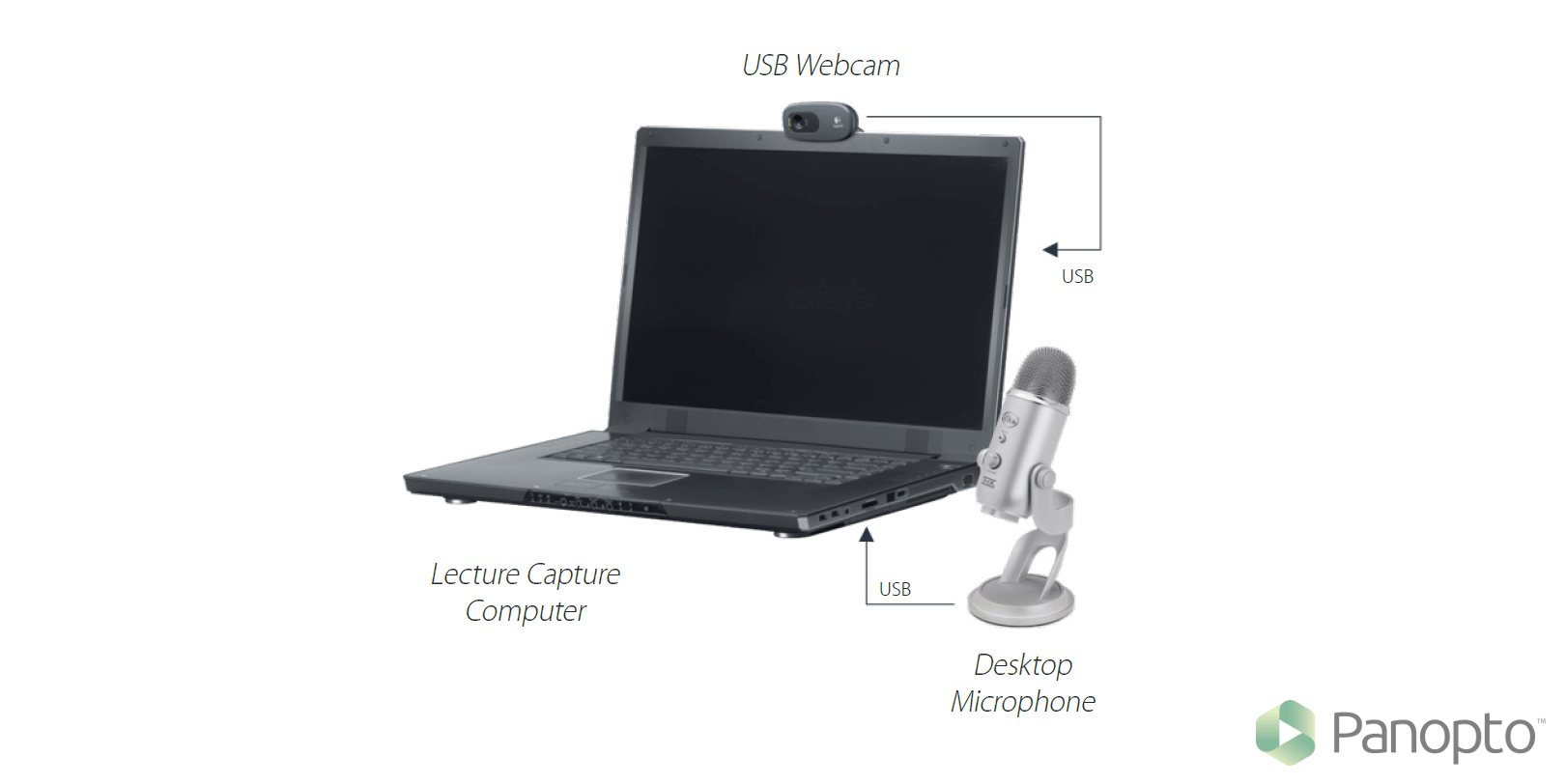
職員室で行われた講義をPanoptoで収録したサンプルです。
例 6. ラボ内
講義の収録のために用意しなければならない教室以外の場所としては、職員室が最も一般的ですが、やがては、学習や学業のためのほぼすべてのスペースがリストアップされることになるでしょう。
研究室や専用の研究施設に講義の録画ツールを導入することで、設備の整っていない教室で実演を再現することなく、簡単に録画して共有することができ、学生の学習体験を豊かにすると同時に、コストや安全面での新たな懸念を生じさせないことができると考える機関が増えています。
この例では、生物学の授業のデジタルコンテンツを録画するために、講師のノートパソコンや研究室のレクチャーキャプチャー専用のコンピュータにレクチャーキャプチャーソフトウェアをインストールするだけで済みます。
USB顕微鏡カメラを実体顕微鏡に取り付け、デスクトップマイクとともにノートパソコンに接続します。講師は通常通り顕微鏡を使用し、カメラでファインダー内の様子を撮影して共有し、デスクトップマイクでナレーションを録音することができます。
また、スマートフォンなどのモバイル機器にレンズを装着して、顕微鏡の映像を撮影することもできます。このモバイルレコーディングは、クラウド上のオーディオや
追加のプレゼンテーションコンテンツと同期されます。
基本的なレクチャーキャプチャー接続の図解: ラボ内
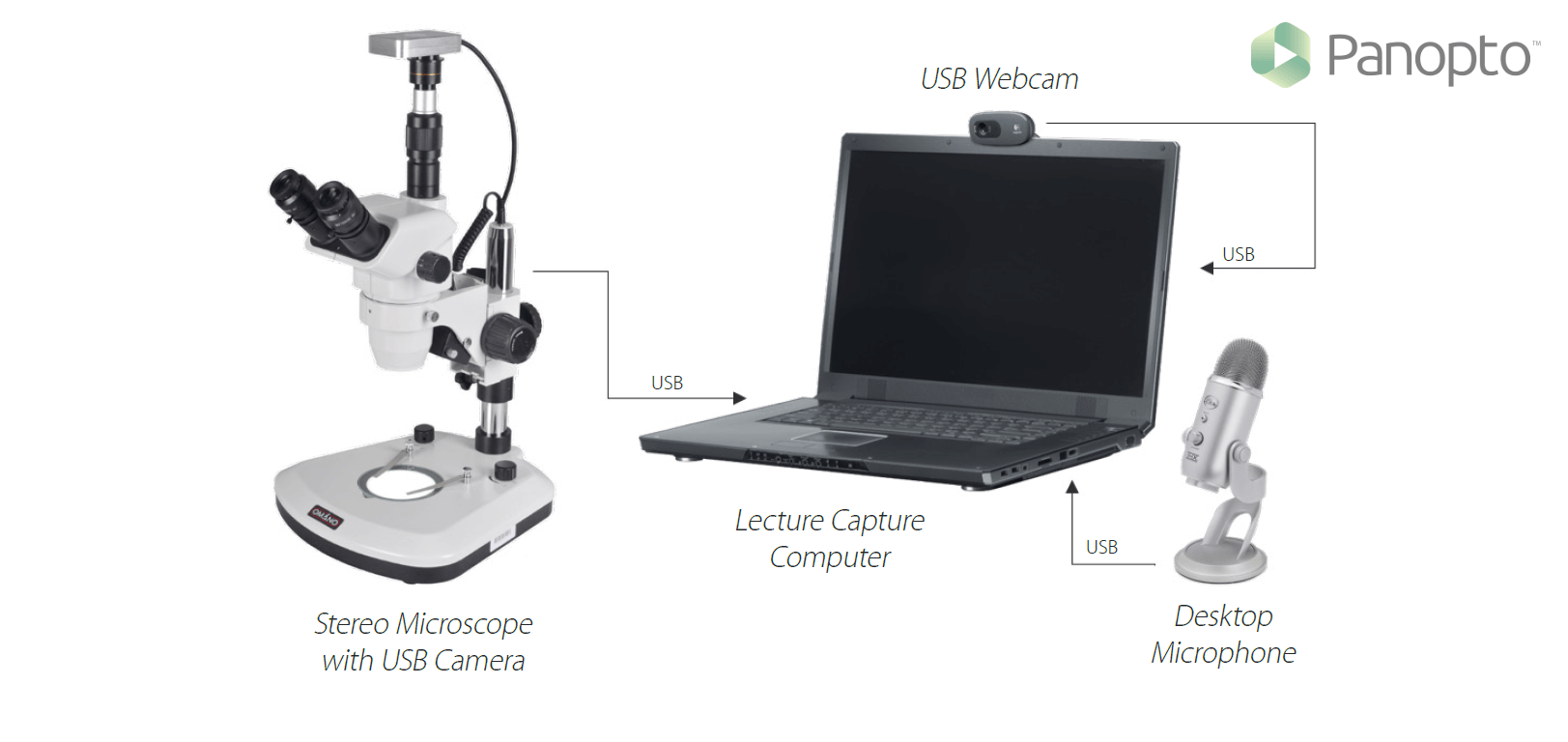
ラボでの講義をPanoptoで録画したサンプルです。
例 7. フィールドで
 多くの研究分野では、最新の情報や最先端の研究は屋内では得られません。 しかし、物流、安全性、コストなど、さまざまな理由により、教員は学生を今日の研究が行われ、新しい発見が行われている場所に連れて行くことができません。 これは、学生がその分野を実際に体験する機会を奪い、実際に学生を落胆させる可能性があります
多くの研究分野では、最新の情報や最先端の研究は屋内では得られません。 しかし、物流、安全性、コストなど、さまざまな理由により、教員は学生を今日の研究が行われ、新しい発見が行われている場所に連れて行くことができません。 これは、学生がその分野を実際に体験する機会を奪い、実際に学生を落胆させる可能性があります
主題に自分自身を投資することから。
学生が現場での教育機会を訪れることができない場合、動画は現場での経験を学生に持ち帰るための優れた手段です。また、以前は現場での録画には費用がかかりましたが、現在ではほとんどの教員が唯一必要なツールをポケットの中に入れて運べます。
このフィールドデモの例では、講師が講義キャプチャーアプリをインストールしたモバイルデバイスを使用して、デジタルコースのコンテンツをキャプチャーする方法を示しています。この例では、考古学の教授がフィールドで発掘を行っています。携帯電話には三脚が付いているので、両手を自由に使って移動しながら発掘の様子を記録することができます。また、音声を確実に収録するために、教授は携帯電話のオーディオジャックに接続するワイヤレスラベリアマイクロホンを装着しています。
一台目のモバイルデバイスが活動の全容を捉えられるように配置されるのに対して、二台目のモバイルデバイスを使ってクロースアップ動画や、別のアングルからの採掘の画を撮ることができます。
フィードの同期に必要なのは、講師が「録画」を押すときに、両方のデバイスが同じビデオセッションに録画するよう指示することだけです。講義の録画ソフトは、すべてをクラウド上でまとめて処理します。
基本的なレクチャーキャプチャーの接続図解: 現場で
例 8. デモ用スペース
 多くの分野において、パフォーマンスは学習プロセスの重要な部分を占めています。例えば、初等教育を学ぶ学生が子供たちと一緒に練習するような、指導者の監督下での学生のロールプレイ活動から、芸術を学ぶ学生が観客の前で行う実際のパフォーマンスまで、様々な分野でパフォーマンスが行われています。
多くの分野において、パフォーマンスは学習プロセスの重要な部分を占めています。例えば、初等教育を学ぶ学生が子供たちと一緒に練習するような、指導者の監督下での学生のロールプレイ活動から、芸術を学ぶ学生が観客の前で行う実際のパフォーマンスまで、様々な分野でパフォーマンスが行われています。
この例では、医学部の教員が患者との対話を実演するためのスペースをどのように用意するかを考えます。この設定では、医学生(ここでは医師助手の学生)が患者とのやり取りを練習している様子を録画し、録画後にレビューや批評を行うこともできます。
デモスペースでは、レクチャーキャプチャーを導入する際に最も重要な要素は、アクティビティに関連するすべてのビューを撮影するために十分な数のカメラを確保することです。可能であれば、
、各参加者にフォーカスしたカメラを少なくとも1台ずつ設置する必要があります。これにより、各学生のパフォーマンスを最もよく見ることができ、教員がレビューや批評を行うことができます。
どのようなビデオ機器が必要かは、その部屋で行われる一般的なデモンストレーションの種類によって異なります。この例のような会話のロールプレイは、2台のウェブカムや学生自身のモバイル機器で十分に撮影できるでしょう。芸術的なパフォーマンスや手術室のウォークスルーなど、より詳細な活動には、より高品質な
なものや専用のカメラが必要になるかもしれません。
オーディオのニーズは、コンテンツによっても異なります。この例では、会話を録音するのにデスクトップマイク(理想的には8の字型のピックアップパターンを持つもの)が最適です。他の活動では、より良い音を聞くためにラペルマイクを使用すると良いでしょう。
基本的なレクチャーキャプチャーの接続図解: デモ用スペース
例 9. 学生のプレゼンテーション
学生のプレゼンテーションやその他の個人的な課題を録画することは、上記のデモルームの例に含まれる可能性がありますが、このユースケースが急速に拡大していることから、ここでは特に注意を払う必要があると考えました。
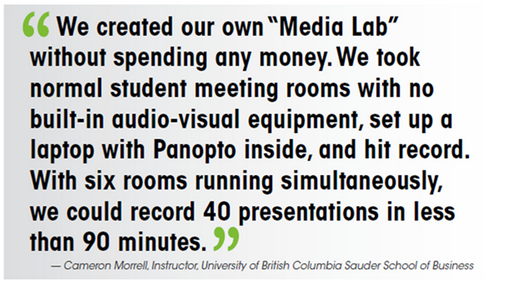 学生に特定の事柄について学ばせ、その結果をクラスで発表させることの価値は、ほぼすべての分野の指導者が認識しています。これにより、生徒は与えられたテーマをより深く掘り下げることができ、また、リサーチやプレゼンテーションのスキルを総合的に磨くことができます。
学生に特定の事柄について学ばせ、その結果をクラスで発表させることの価値は、ほぼすべての分野の指導者が認識しています。これにより、生徒は与えられたテーマをより深く掘り下げることができ、また、リサーチやプレゼンテーションのスキルを総合的に磨くことができます。
しかし、問題はそのプレゼンテーションのスケジュールです。10分間の簡単なプレゼンテーションに加えてQ&Aの時間を設ける場合、20人の学生が週3回、1時間の授業を行うとすると、学生のプレゼンテーションのためだけに2週間近くの授業時間を確保しなければなりません。それだけ、他のことを教える時間が減ってしまいます。
レクチャーキャプチャーシステムは、この方程式を変えることができます。システムを導入すれば、学生には同じ課題を与え、代わりに各学生がキャンパス内の休憩室や自宅で自分のノートPCやモバイル機器を使ってプレゼンテーションを録画することができます。録画された内容は、講師が自分のスケジュールに合わせて確認することができ、授業時間を割く必要はありません。その結果、授業時間をより多く確保して、指導やアクティビティ、さらには追加のプレゼンテーションに充てることができます。
次の例では、MBAの学生がビジネスピッチの練習やプレゼンテーションスキルの向上のために設計されたブレイクアウトルームにレクチャーキャプチャーを導入することを考えます。
この場合、必要なのは、講義を収録するソフトウェア(またはアプリケーション)がインストールされたノートパソコンかモバイル機器だけです。狭い場所ではこれだけで十分ですが、外付けのHDウェブカメラやUSBマイクを追加することで、録音の音質や映像の質を向上させることができます。また、デスクランプを設置すれば、十分な照明が確保でき、最終的な録画の見た目も良くなります。
このように最小限の設定をしておけば、学生は自分のプレゼンテーションをクラスのメイン録画フォルダか、レクチャーキャプチャーソリューションで利用可能な場合は個人の動画フォルダに録画するように指示できます。フォルダを選択したら、あとは「録画」を押して発表するだけです。
学生のレコーディングのためにスペースや機器を用意する際には拡張性が重要なので、このユースケースでは、必要な数の休憩室やその他のスペースでこのセットアップを簡単に繰り返すことができるようにすることを優先しています。
基本的なレクチャーキャプチャーの接続図解: 学生のプレゼンテーション
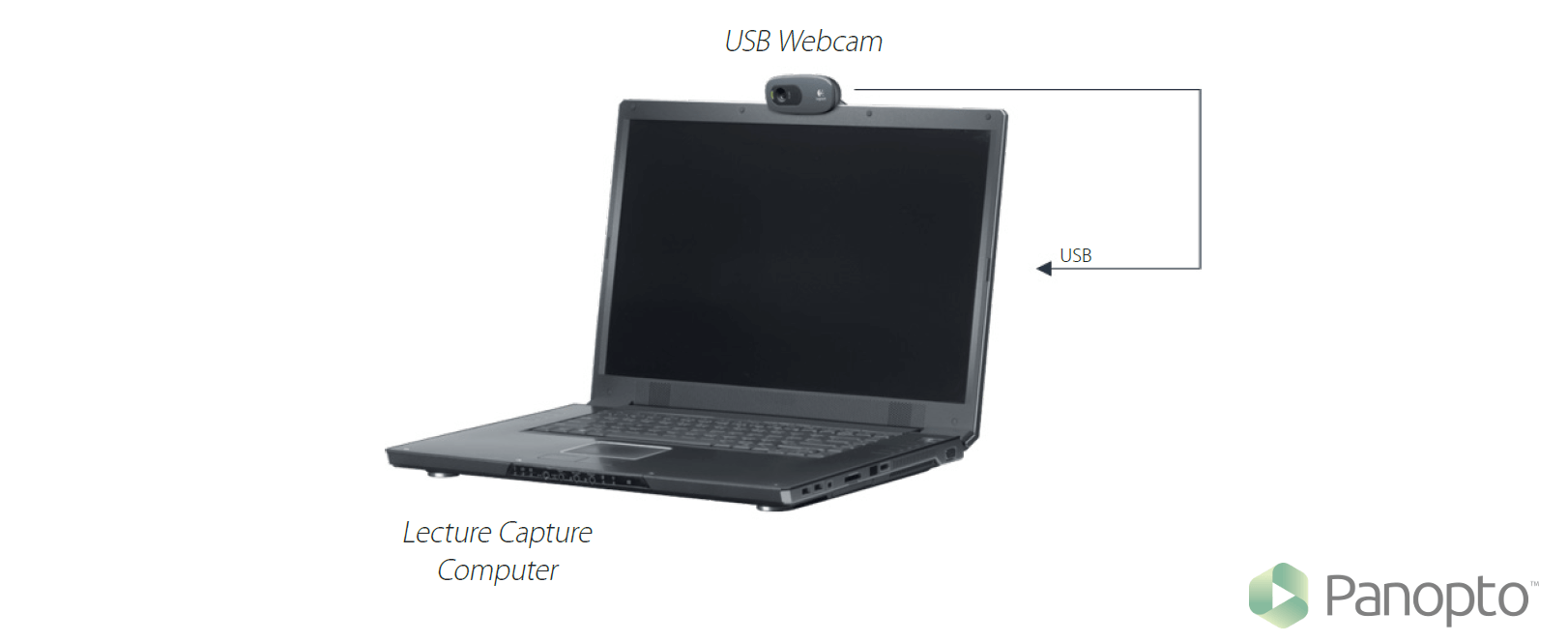
関連記事: 学生の動画を大規模に録画する
レクチャーキャプチャーのためにあらゆる部屋をセットアップするための完全ガイド
 今すぐ無料で、キャンパス内のあらゆる部屋をレクチャーキャプチャー用に設定するための完全ガイドを入手してください。
今すぐ無料で、キャンパス内のあらゆる部屋をレクチャーキャプチャー用に設定するための完全ガイドを入手してください。
また、学内のどの部屋でも講義を録音するために必要なことをまとめたブログシリーズの続きもご覧ください。