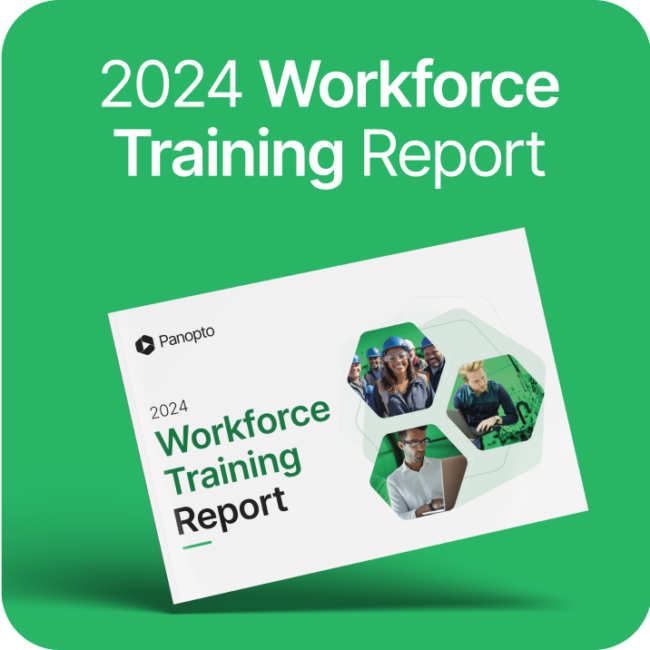- コラボレーション
パワーポイントのプレゼンテーションを画面で簡単に録画する方法

約 3,500万回、 世界ではパワーポイントを利用したプレゼンテーションが日々行われていると言われています。
パワーポイントのプレゼンテーションは、講義から会議室まで幅広く使用されています。プレゼンテーションを受ける側の人は、プレゼンテーションで説明された概念やアイデアを聞き、理解します。プレゼンテーションには以下のようなタイプがあります。
- ビジネスで用いられる 営業資料
- エグゼクティブ・コミュニケーション
- 研修 および チュートリアル
- 製品のデモ
- 学校や大学の授業・講義
- 学生の課題
しかし、発表した後のパワーポイントのスライドはどうなるのでしょうか。コンテンツや対象読者に応じて、SharePointで非公開に、またはSlideShareで公開され、共有またはアーカイブされるのは一握りです。
ただ、人による説明がない、スライドのみの資料では不完全なものであることが多いです。スライドのみの場合、プレゼンテーションのコンセプトを伝えることはうまくできません。プロ意識の高い人たちはこれを理解し、スライドの資料のみでなく、プレゼンテーションの動画をシェアしたりアーカイブしたりしています。
パワーポイントのプレゼンテーションの動画を録画するベストな方法は?
プレゼンテーションを録画したことがある方は、きっと以下のどれかを試したことがあるはずです。
- パワーポイント上で、スライドを映しながらナレーション音声をつけて録画
- スクリーンレコーダー を使用してスライドと音声を録画
- Googleハングアウトまたは他の動画チャットツールを使用して、実際にプレゼンしながら録画
このようなプレゼンテーションの録画方法では、簡素なパワーポイントのスライドより少し良い程度の資料しか作成できません。重大な欠点として、実際に視聴者の前でプレゼンテーションする場合と同じようには視聴者の反応を見ることができないことです。
経験豊富なビジネスプロフェッショナルや教授は、 最も効果的なオンラインプレゼンテーション では、パワーポイントのスライドと、プレゼンしているあなた自身を表示し、顔を出すことが何よりも大切だと口をそろえて言います 。アイコンタクトからボディランゲージまで、プレゼンテーション全体を表示すれば、視聴者は部屋で聴いているように感じるのです。視聴者の注意を引き、重要なポイントの理解力と維持力が向上します。
従業員研修、授業、あるいは授業の発表などで培ったコミュニケーション能力を発揮するためには、パワーポイントでスライドを表示しながらプレゼンテーションを行う録画方法が、動画による情報を共有するならベストな方法といえます。
音声と動画を入れたパワーポイントのプレゼンテーションを録画するには
Panopto Expressでは、最も先進的な 動画とスクリーンを録画できる無料のレコーダー が利用でき、ノートパソコンと内蔵ウェブカメラとマイクだけで、自分自身とパワーポイントのスライドを並べて簡単に録画で居ます。ご自分のWebブラウザでPanopto Expressを開いて録画したいメディアを選択し、赤いボタンを押してプレゼンするだけです。
Panopto Expressで録画を開始するには ここをクリック してください パワーポイントのプレゼンテーションを録画するには、以下の各ステップに沿って進めてください。
ステップ1:パワーポイントスライドと話すポイントを準備する
いつものように スライドと、筋書きを 準備しましょう。どのようにパワーポイントのスライドで視聴者と繋がり、重複することなくポイントを話していくのかを、事前に考えます。ここで、完璧なプレゼンテーションを提供するための最重要な秘密をお伝えしましょう。それは、 練習しているところを録画することです。。
ステップ2: 音声と動画の入力先を選択する
Panoptoは、コンピュータ内蔵デバイスでも、USBポートに接続した外部のウェブカメラやマイクでも、接続した音声とビデオを自動的に検出します。自動的に検出された音声とビデオの入力先を切り替えるだけで、録画したいメディアの入力先を選択することができます。プレゼンテーションを始める前に、音声とビデオの品質をテストしておきましょう。
さらなるコツ ウェブカメラでの録画をより良く見せるためのヒント。
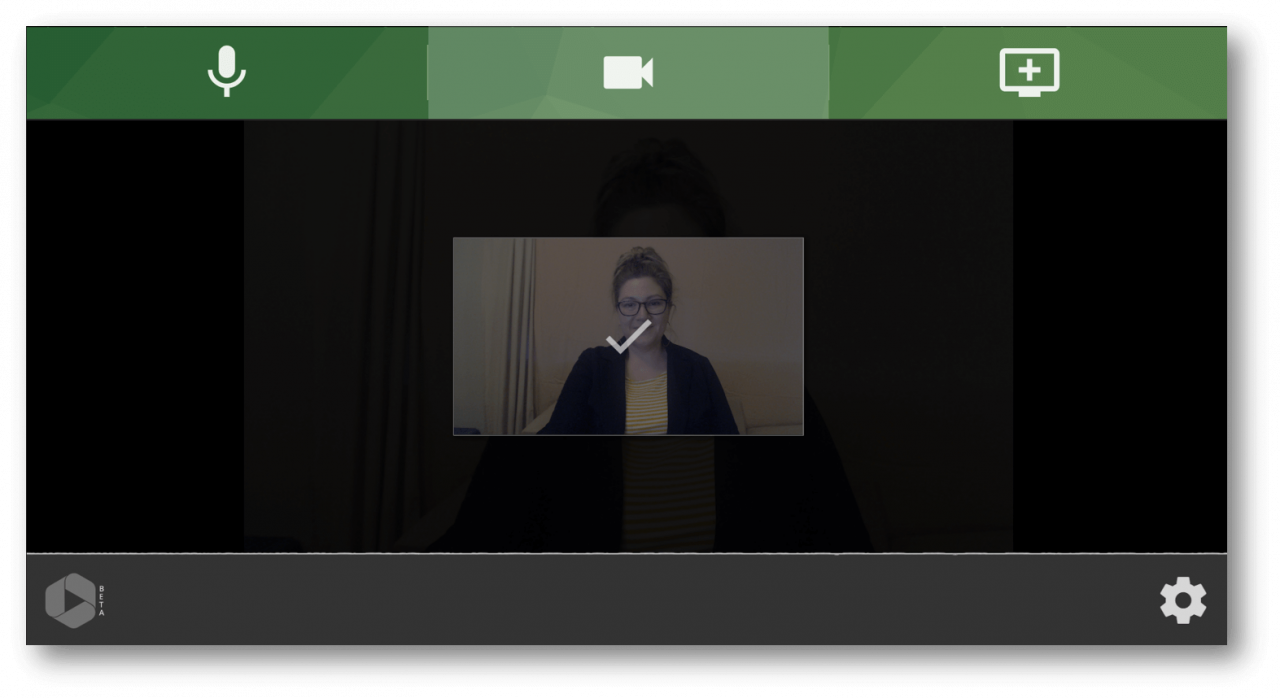 WebブラウザでPanopto Expressを使用して、オーディオやビデオの入力先を選択します。
WebブラウザでPanopto Expressを使用して、オーディオやビデオの入力先を選択します。
ステップ3:パワーポイントスライドを開いて、画面を録画する
パワーポイントプレゼンテーションを開き、「スライドショー」モードにします。Panopto Expressでは、スライド録画用に2つのオプションがあります。 画面の録画 でスライドを録画するか、パワーポイント内でスライドを録画することができます。画面録画アイコンをクリックして、ブラウザに表示されるダイアログ・ウィンドウから選択します。
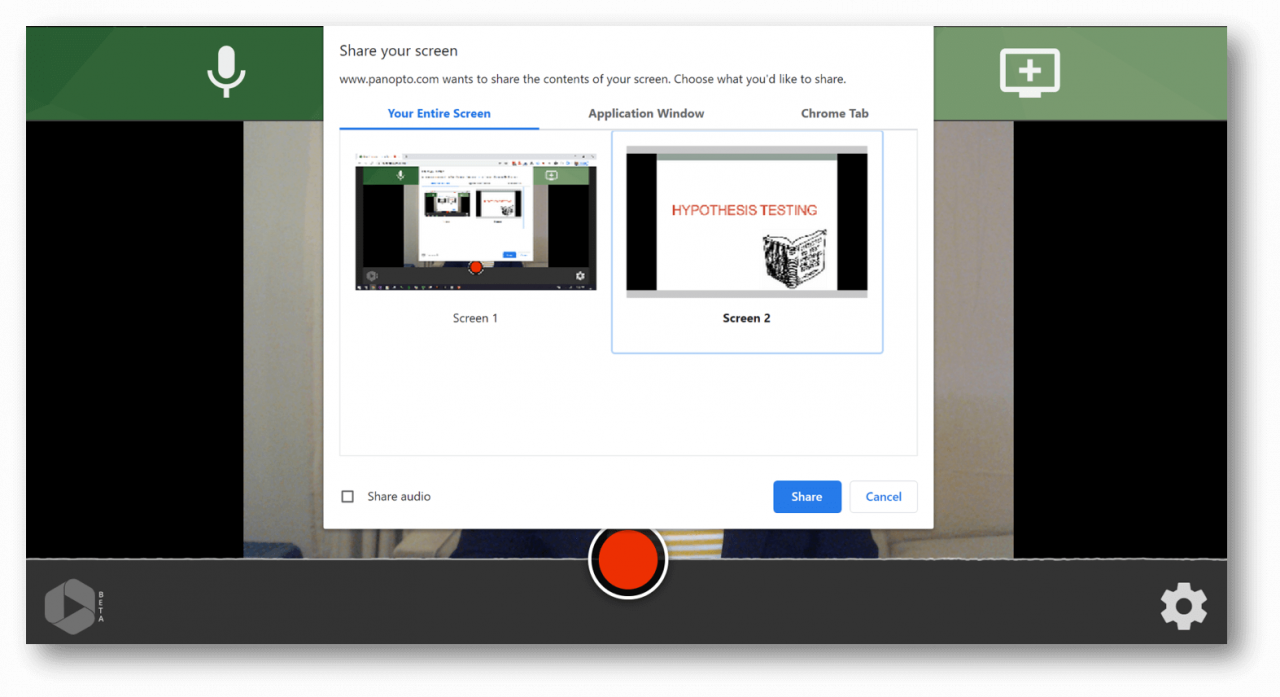
パワーポイントから直接、または画面を録画することで、パワーポイントのスライドを録画します。
Panopto Expressを使用すれば、複数の動画入力先を指定して、複数の画面を録画することもできます。画面共有して、別の画面でスライドと一緒にライブスピーチやデモを表示したり、複数の動画を同時に録画したりすることもできます。Panoptoは、すべてのファイルをクラウド上で自動同期するので、プレゼンテーションの全要素をしっかりと録画し、保存することができます。
録画の追加設定: 画面の右下にある歯車のアイコンをクリックして、録画の追加設定を行います。ここでは以下のことができます。
- UHD(4k)で 録画する
- バーチャルのぼかし背景や背景画像を使う
- ビデオストリームの配置を、 ピクチャーインピクチャーからサイドバイサイドに変更
- Smart Camera を起動すると、あなたの動きを追跡し、あなたが動き回ってもフレーム内にぴったりと位置を保つことができます。
ステップ4: 録画を押してプレゼンテーションを開始
Panopto Expressでメディアの入力先を選択したら、録画ボタンを押してプレゼンテーションを開始します。
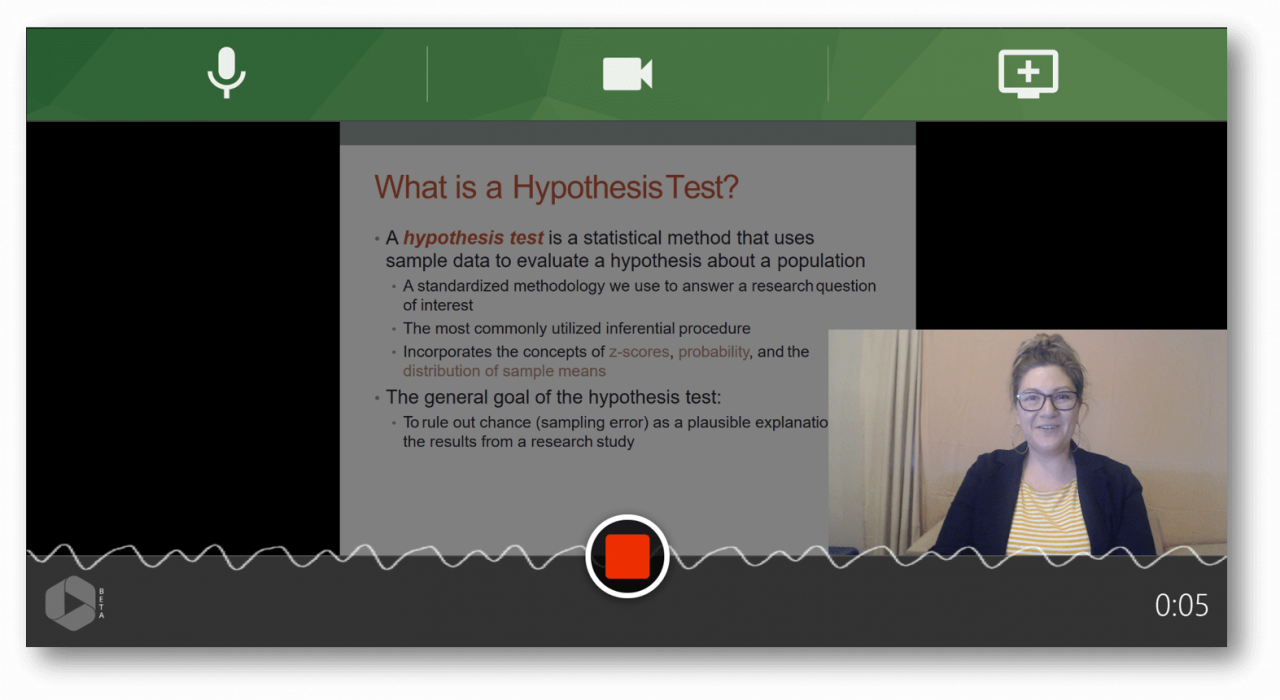
録画が終わると、共有する準備ができています。Panoptoには、共有方法にオプションがあります。
動画を Panoptoで非公開で共有 したり、 YouTube や Google Classroomに直接動画をアップロードしたりできます。
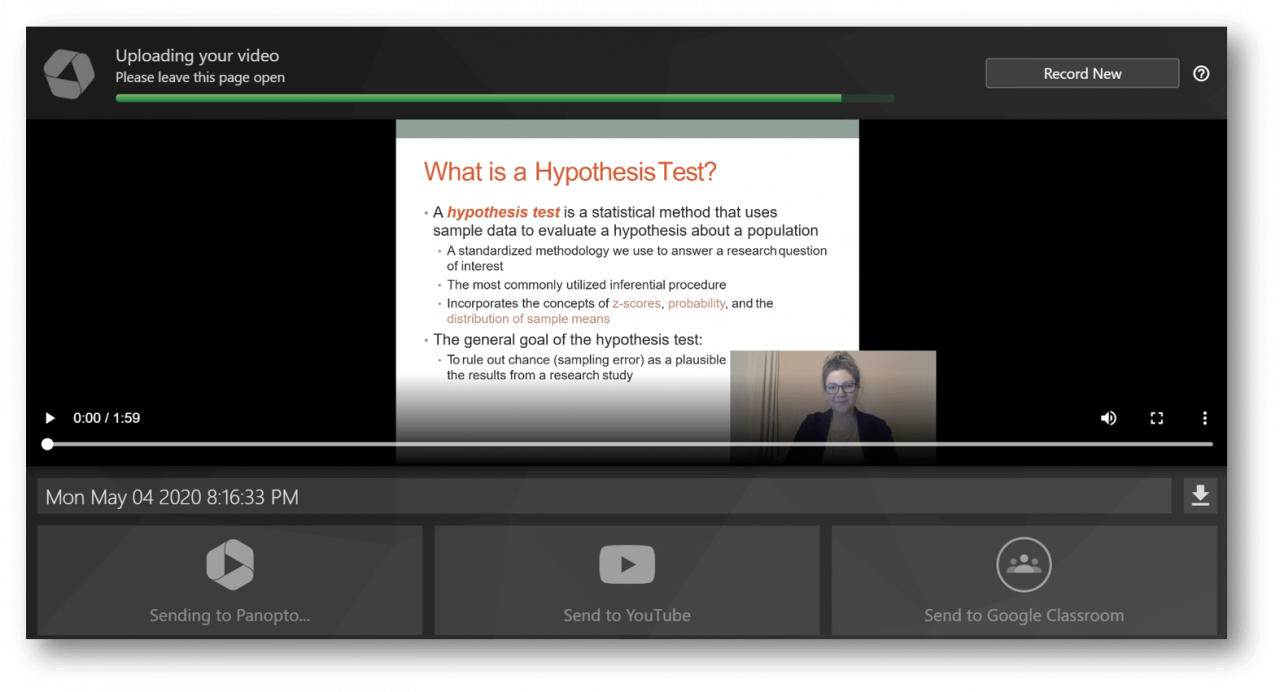
Panoptoで録画したパワーポイントプレゼンテーションを見る
ライブWEB会議でプレゼンテーションを行いますか?
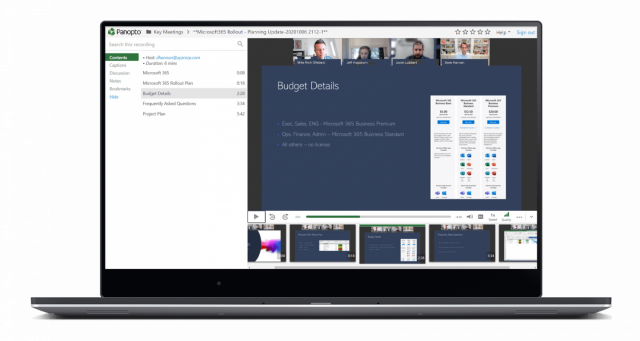 それも記録できます!
それも記録できます!
Zoom や Webex Meetings などのWEB会議アプリを利用したリモートのプレゼンテーションが増えてきており、対面によるプレゼンテーションよりも多くなっています。Panopto Expressを使えば、WEB会議で行ったプレゼンを録画して共有することが可能です。
最新ブログにガイドを掲載しています。
WEB会議を録画する方法
無料オンラインスクリーンレコーダーPanopto Expressで画面を録画しよう
YouTube、Google Classroomなど好きな方法ですぐに共有できます。
無料トライアルに制限はありません。ダウンロード、プラグイン、ユーザーアカウント、クレジットカードは必要ありません。