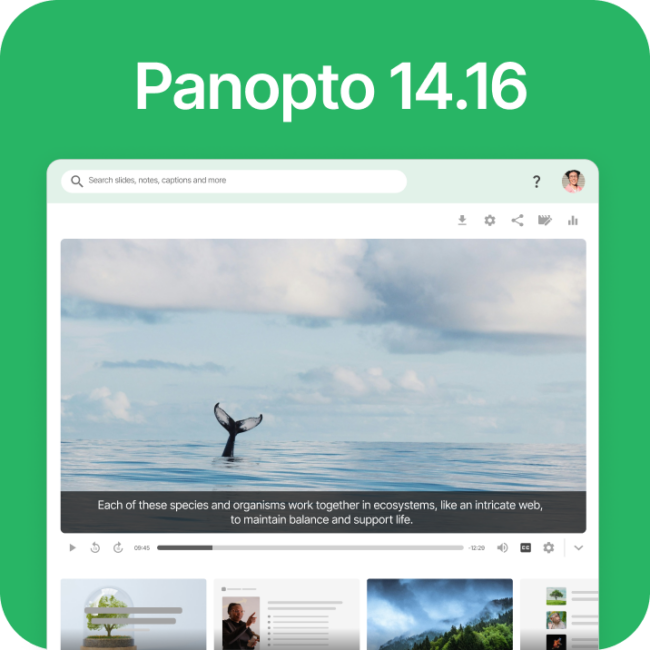- Collaboration
The Best Way To Record A PowerPoint Presentation

Approximately 35 million PowerPoint presentations are given every day.
From classrooms to boardrooms, PowerPoint slides are the go-to medium for sharing supporting content that helps audiences absorb and connect with the concepts and ideas shared in a presentation. Different types of presentations include:
- Business and sales presentations
- Executive communications
- Training and tutorials
- Product demos
- Educational lectures
- Student assignments
But what happens to all of those PowerPoint slides after they are presented? A handful will get shared or archived, either privately on SharePoint or publicly on SlideShare depending on the content and intended audience.
In most cases, PowerPoint slides on their own — without the corresponding presentation — are incomplete and don’t do the best job of communicating the concepts from the actual presentation. Those ahead of the curve share and archive recordings of their full presentations.
So, what’s the best way to record your PowerPoint presentation?
If you’ve ever experimented with recording a presentation, you’ve likely tried one of the following:
- Recorded narration over your PowerPoint presentation in PowerPoint itself
- Used a screen recorder to capture your slides and a voice over
- Used Google Hangouts or another video chat tool to record your slides as you present them
While each of these presentation recording methods will undoubtedly produce a resource that is a step above lifeless PowerPoint slides, they all share one glaring shortfall: They still can’t engage your viewers the same way you could if you were presenting right in front of them.
Experienced business professionals and educators will be the first to tell you that the most effective online presentations show both your PowerPoint slides and you presenting. From eye contact to body language, showing the full presentation makes the viewer feel like they are in the room — it will grab your viewer’s attention and improve comprehension and retention of your key points.
When it comes to employee training, class lectures, or any other communication that’s enhanced through show-and-tell, a multi-stream video of you delivering your PowerPoint presentation is ultimately the best way to share information.
How To Record A PowerPoint Presentation With Audio And Video
With Panopto Express, the most advanced free video and screen recorder available today, it’s easy to record yourself and your PowerPoint slides side-by-side with just your laptop and its built-in webcam and microphone. Just open Panopto Express in your web browser, select the media you want to record, press the red button and present!
Click here to start recording with Panopto Express — you can follow along through each step below to record your own PowerPoint presentation.
Step 1: Prepare Your PowerPoint Slides and Talking Points
As you prep your slides and structure your presentation, think strategically about how your PowerPoint slides will visually engage your audience and support your talking points, without duplicating you plan to say. And we’ll let you in on the single greatest secret to delivering a perfect presentation: record yourself practicing.
Step 2: Select Your Audio and Video Sources
Panopto will automatically detect any connected audio and video feeds, whether you’re using your computer’s built-in devices or an external webcam or microphone that you’ve plugged into your USB ports. Simply toggle the automatically detected audio and video sources to chose the media inputs you want to capture. Be sure to test the audio and video quality before you deliver your full presentation.
You can find more tips for making your webcam recordings look good here.
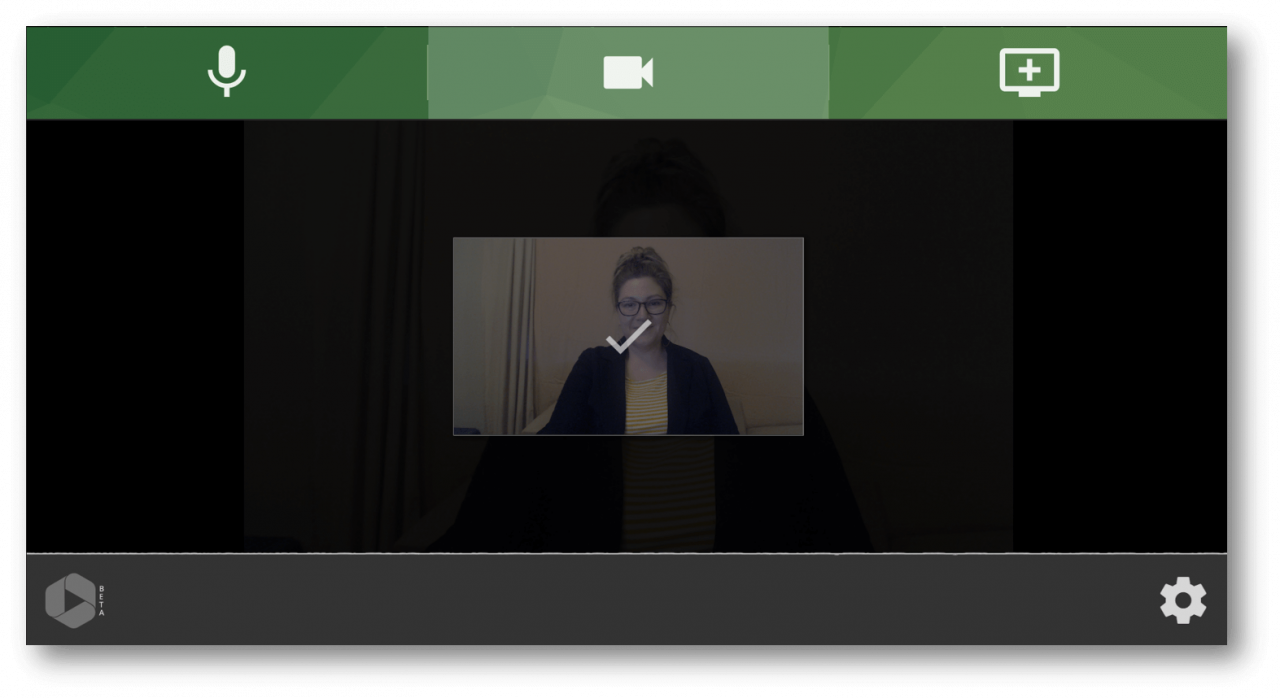 Use Panopto Express in your web browser to select audio and video sources.
Use Panopto Express in your web browser to select audio and video sources.
Step 3: Open Your PowerPoint Slides and Capture the Screen
Open your PowerPoint presentation and put it in “Slide Show” mode. With Panopto Express, you’ll have two options for recording your slides: You can either record your slides by recording your screen or by recording the slides within the PowerPoint application. Click the screen capture icon and make your selection from the dialog window that appears in your browser.
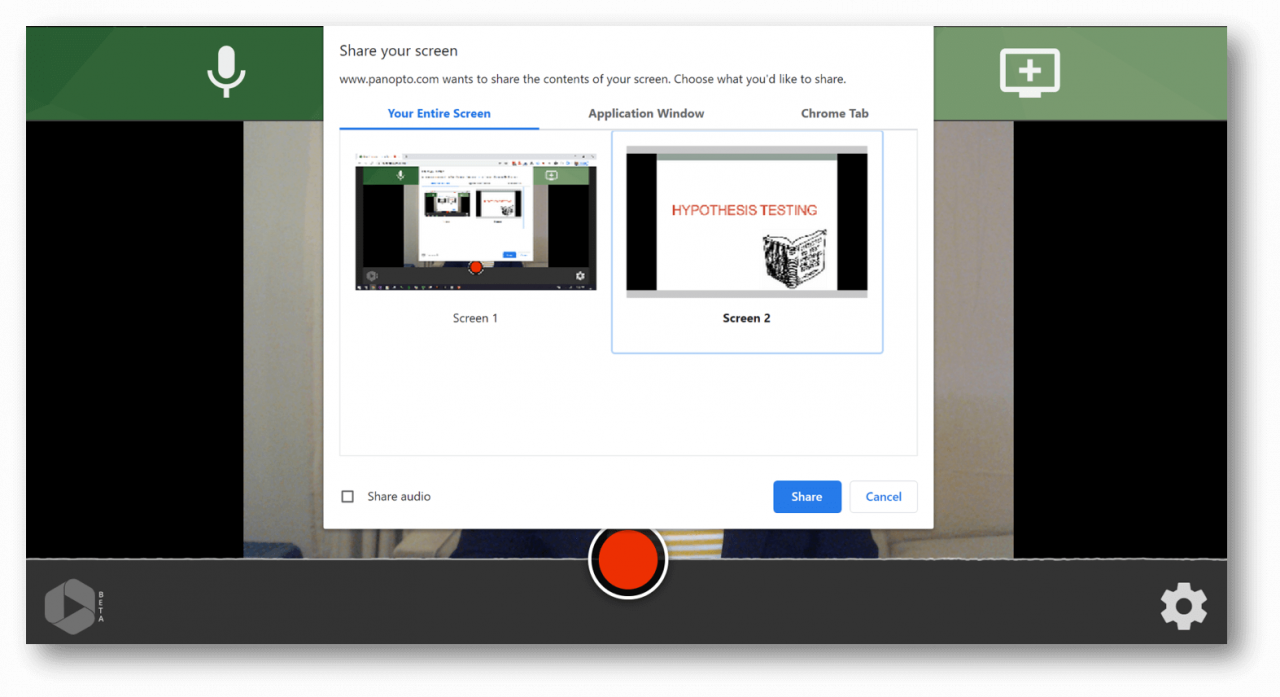
Capture your PowerPoint slides directly from PowerPoint or by recording your screen.
You’ll notice that you can add multiple video sources and capture multiple screens with Panopto Express, which means you have a lot of flexibility to record more than just you and your slides. You can share your screen to show a live walk-through or demonstration along with your slides in another screen, and you can even capture multiple video feeds at the same time. Panopto syncs all of your media in the cloud so you can capture every element of your presentation, no matter the complexity.
Additional recording settings: Click the gear icon in the lower right of your screen to configure additional settings for your recording. Here you can:
- Turn on recording in Ultra HD (4k)
- Enable virtual background blur and replacement
- Change the arrangement of your video streams from picture-in-picture to side-by-side
- Activate Smart Camera, which tracks your movement and keeps you perfectly positioned within the frame as you move around
Step 4: Press Record And Start Presenting
After selecting your media inputs in Panopto Express, you’re ready to press the record button and start presenting.
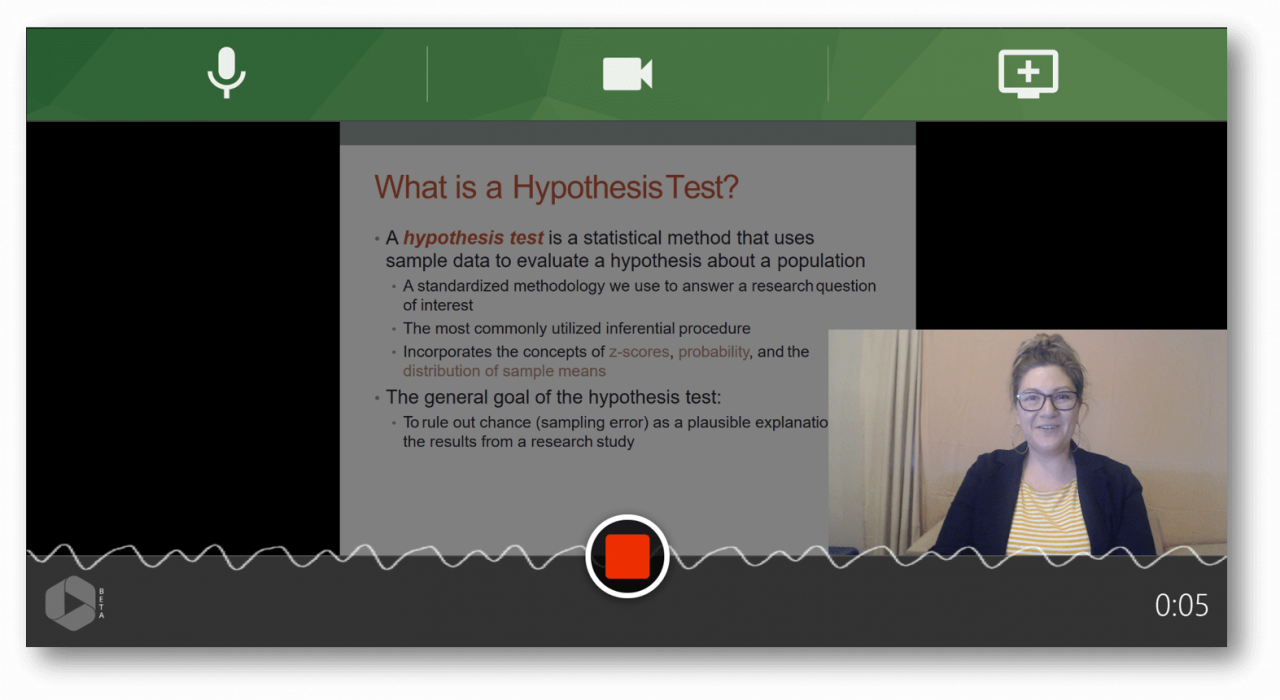
Now that you’ve finished your recording, you’re ready to share it. Panopto gives you several options for sharing.
Share your video privately with Panopto or upload your video directly to YouTube or to Google Classroom.
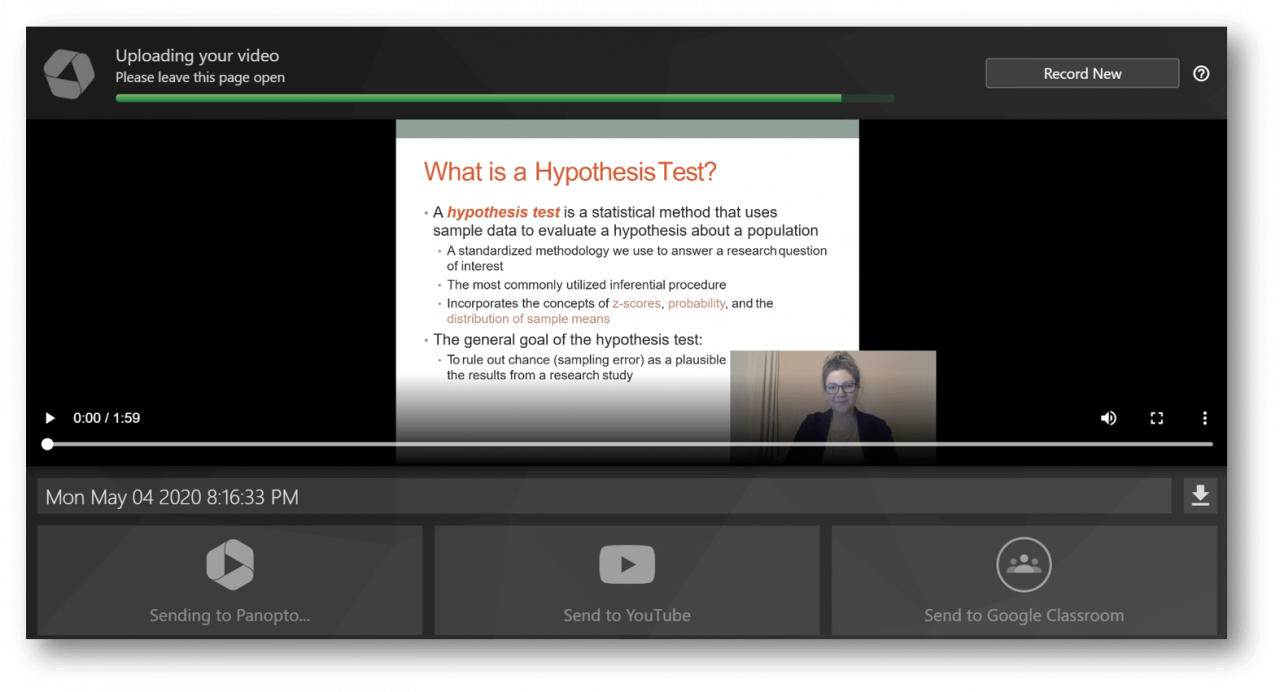
Watch A PowerPoint Presentation Recorded With Panopto
Presenting in a Live Video Conference?
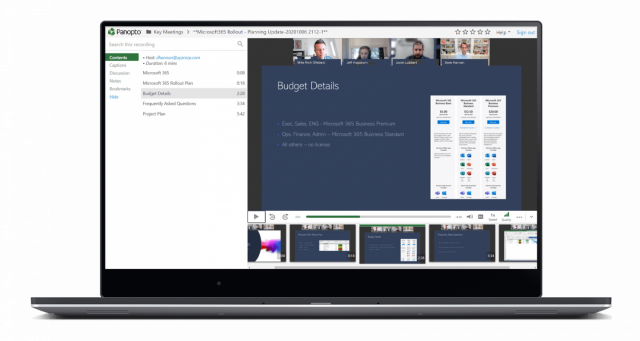 You Can Record That Too!
You Can Record That Too!
Today, many more presentations are given remotely via video conferencing applications, like Zoom or Webex Meetings, than are delivered in-person. You can also use Panopto Express to record and share a live presentation you’re giving in a video conference.
You’ll find step-by-step instructions in our latest blog:
How To Screen Record ANY Online Meeting >
Record your screen with Panopto Express, a free online screen recorder.
Share instantly through YouTube, Google Classroom, or anyway you prefer.
No free trial limitations. No downloads, plug-ins, user accounts, or credit card required.