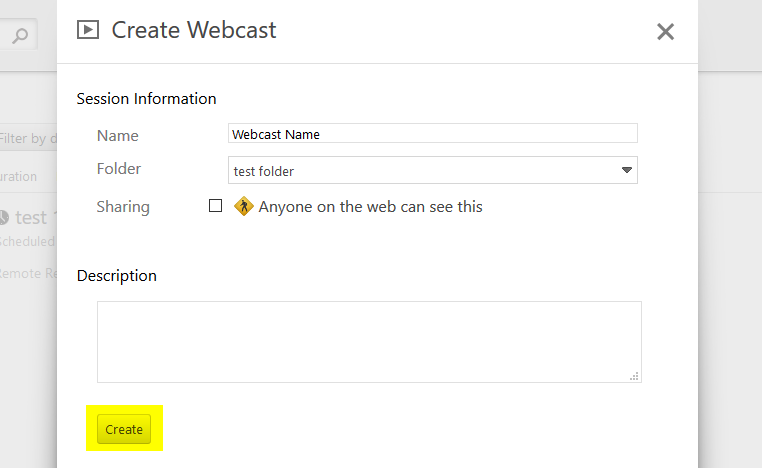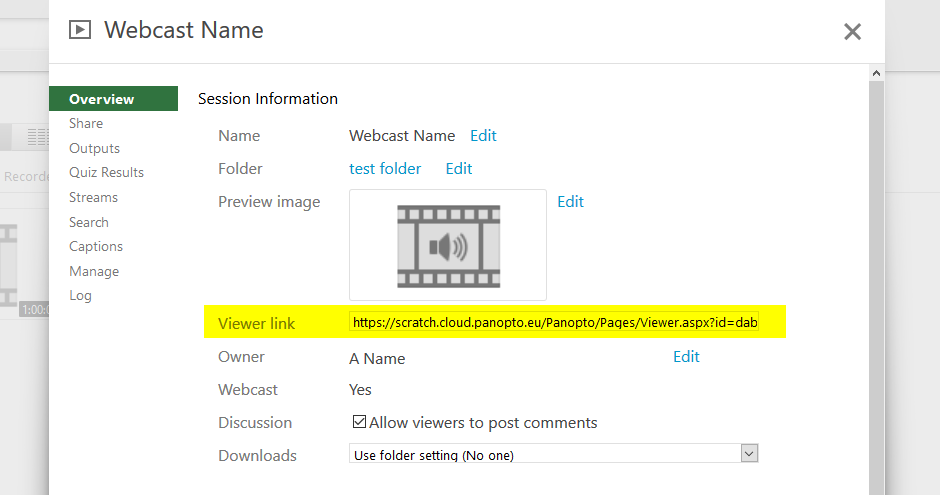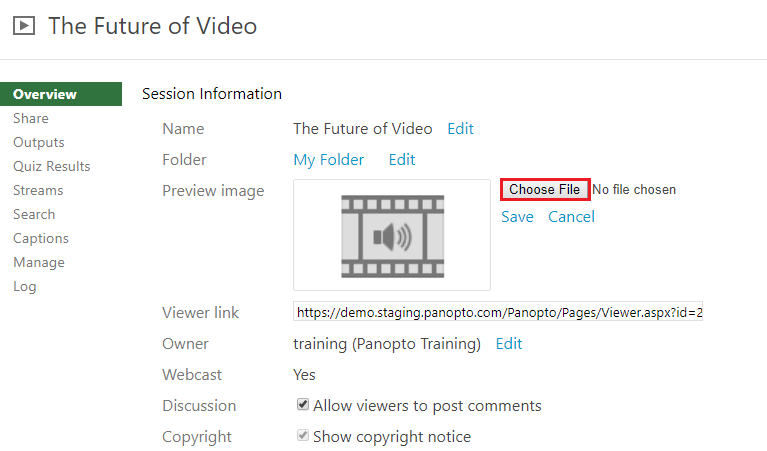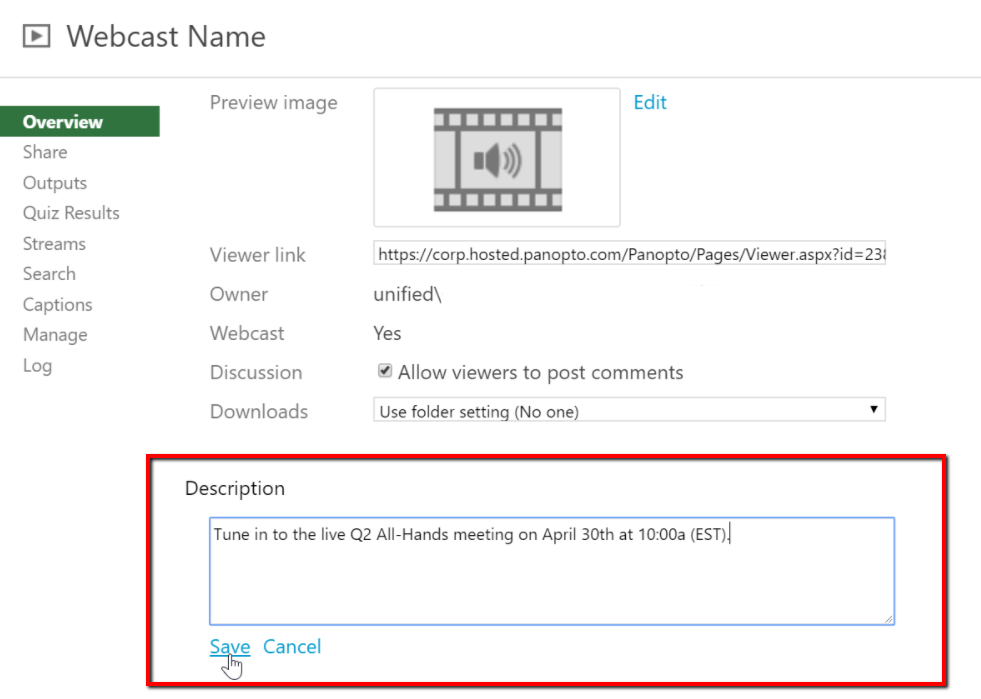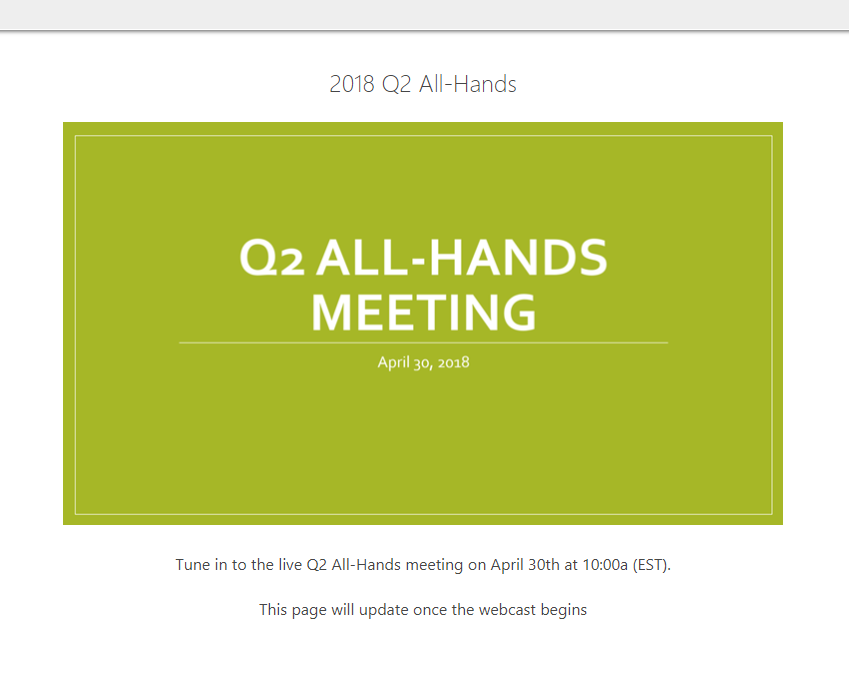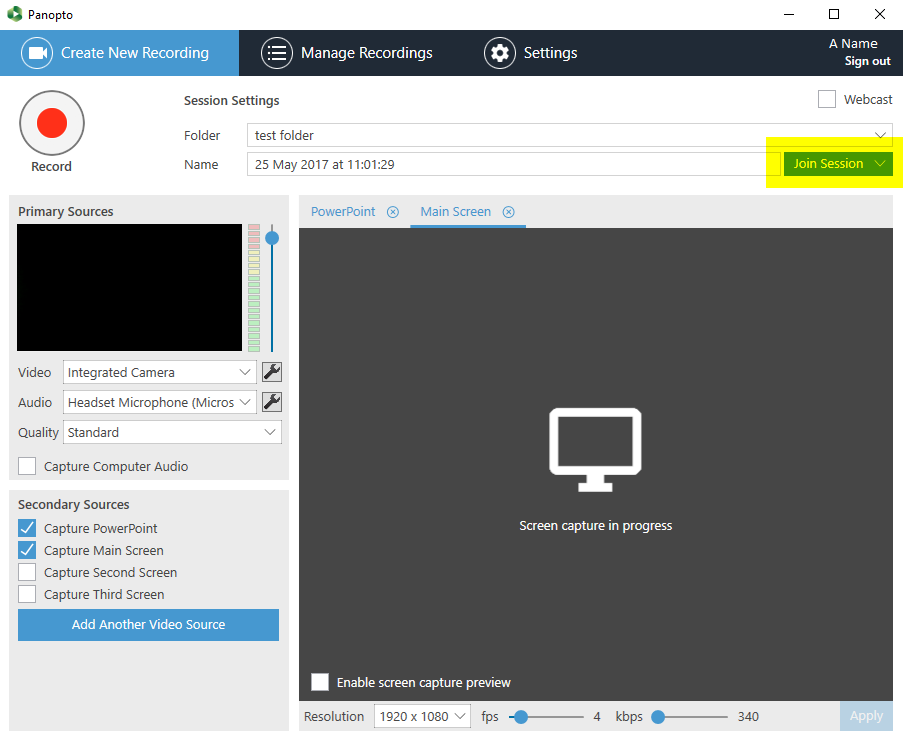- Communications
How To Securely Webcast Your Next All-Hands Meeting

These days, it can be difficult to get all your team members in the same room for an all-hands town hall meeting. Between overbooked calendars, remote working arrangements, off-site appointments, and varied working hours, finding a time when all your team members are at the office can be a hassle. Having multinational teams also compounds the problem, causing managers to wrestle with different time zones.
At Panopto, we can certainly relate. With offices across the US, Europe, and Asia, we use our enterprise video software to make sure our entire team is in the loop. Panopto’s webcasting functionality makes it easy for our staff around the world tune in live for our all-hands events.
If you’re looking to webcast your next town hall or all-hands meeting, here’s how to do it in four steps using Panopto’s built-in live streaming platform.
Step 1: Create your meeting URL and share it with attendees.
First, you’ll want to create a URL for your webcast in advance so that you can share the link out to your meeting attendees.
To generate the link, log into your Panopto site. Next, click the Create button and choose the option for Webcast.
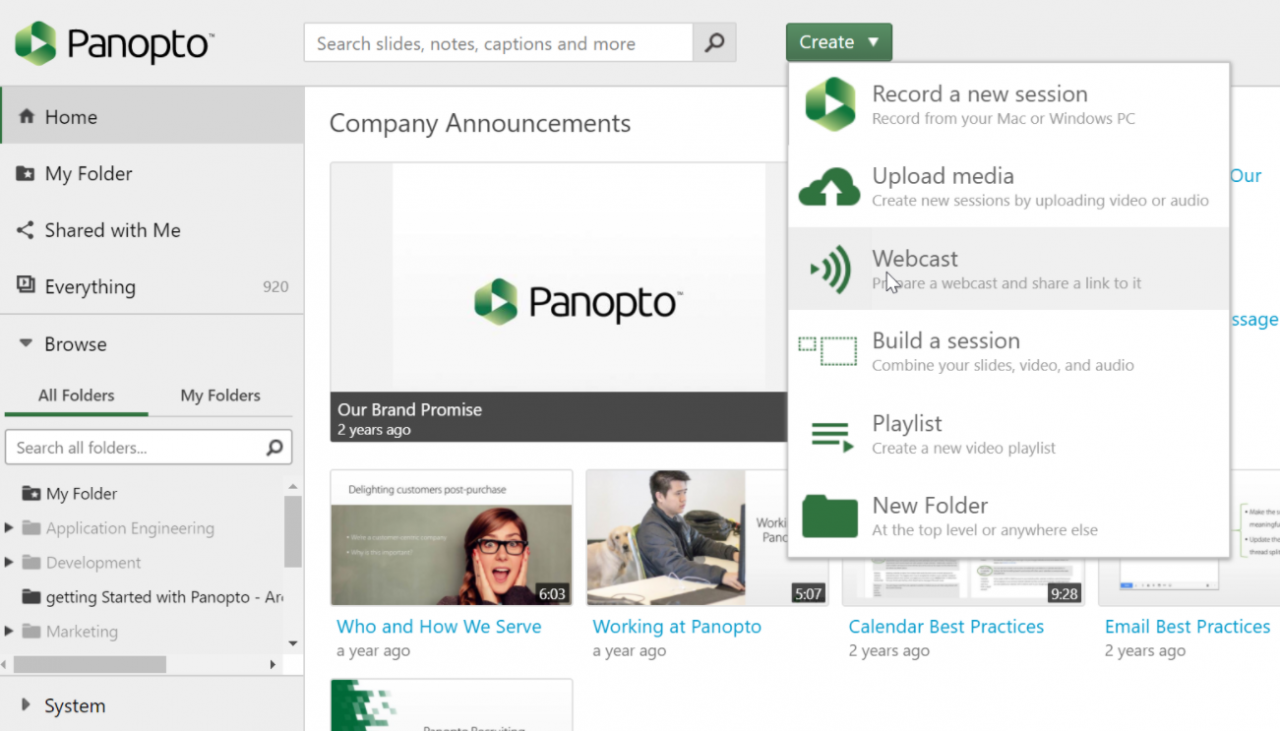
Next, add your session name, select a folder, and click Create.
The page will then display your new session information. In the Viewer Link section will be a URL that you can then share to your potential viewers. Copy and paste this link to share with employees as needed.
Your all-hands webcast will be secured in Panopto’s video cloud — people with the link will be required to log in to Panopto to see the webcast. Since Panopto integrates with your existing single sign-on (SSO) identity management solution, employees can easily log in with the same credentials they use for all your corporate systems. And if you want to make the webcast accessible to anyone without requiring them to log in, check the box next to “Anyone on the web can see this” when creating the session for the webcast.
Step 2: Set up a waiting room for your all-hands webcast.
You can create the link for your webcast as far in advance as you need. On the day of the meeting, your colleagues will simply click the link and enter their active directory credentials to join the secure webcast. When someone clicks the link to your webcast at anytime prior to the live broadcast, Panopto will show them a virtual waiting room for the live event. We recommend that you choose a preview image for the all-hands presentation and also add a short description as shown below.
Here’s the waiting room view that employees will see when they click the all-hands webcast link prior to the broadcast:
Step 3: Set up your recording equipment.
For small meetings, a laptop with a high-definition webcam such as the Logitech c920 can be sufficient for live streaming video and audio of the presenter, as well as the contents of their screen. If you’re presenting from a larger room that may generate more ambient noise, consider using a dedicated microphone to capture audio. For example, the Blue Yeti USB mic can be adjusted to suit a variety of recording environments; or, if your main speaker moves around a lot while speaking, consider a clip-on Bluetooth microphone like the Sony ECM-AW3. Panopto will automatically detect your recording devices — you’ll simply select the AV feeds you want to capture in the Panopto Recorder.
Related Reading: Recommended AV Recording Equipment Guide
Regardless of the equipment that you’re using, make sure that you review the settings on your devices to make sure that you get the best quality. To learn more about delivering high-quality audio and video, check out our guide to creating high-quality recordings.
Step 4: Set up and stream your webcast.
When it’s time for your all-hands meeting to begin, launch the Panopto Recorder, click on the Join Session button, and select the webcast session you set up previously.
Once you’ve selected your session, you can set the streaming quality for your webcast. The setting for this is dependent on your upload speed, which you can find by going to https://www.speedtest.net. Panopto offers three levels of recording quality: Standard, High, and Ultra. To find out which streaming quality is right for you, visit our guide here.
Panopto also allows you to broadcast the contents of your screen in addition to your presenter video (the primary video stream). If you’ll be screencasting, don’t forget to set the quality for this stream as well.
From there, just hit the Record button. Your webcast will begin streaming immediately.
Q&A, on-demand playback, and more.
During your all-hands webcast, remote viewers can submit questions to the presenter through Panopto’s interactive web-based viewer. When someone submits a question or comment, the presenter will see a pop-up in the lower right-hand corner of their screen. The submitted questions are also displayed at the bottom of the Panopto client software. This is helpful for reviewing and responding to all questions at the end of the presentation.
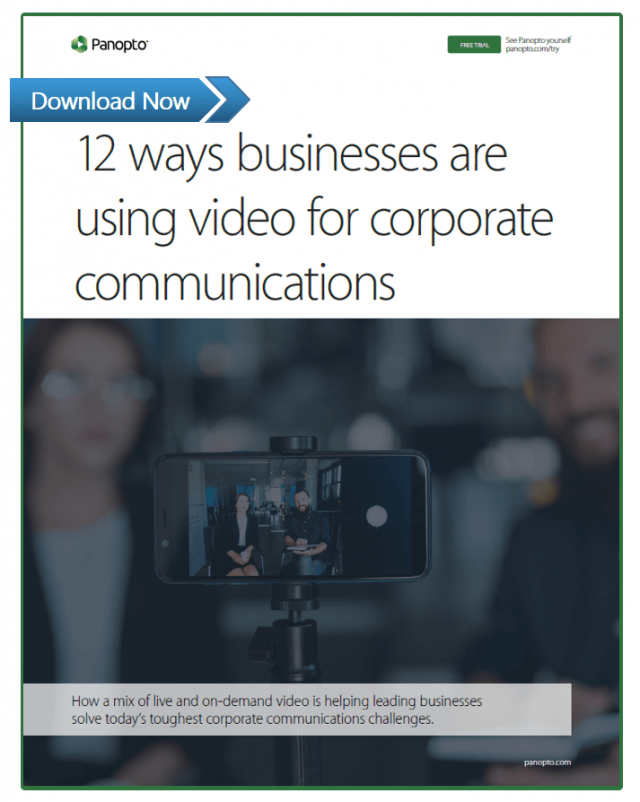 Panopto’s live streaming platform also enables your viewers take time-stamped notes during the broadcast to refer back to at a later time.
Panopto’s live streaming platform also enables your viewers take time-stamped notes during the broadcast to refer back to at a later time.
Once your meeting has ended, click the Stop button in Panopto. Your video will automatically begin uploading to your video CMS. After the upload is complete, Panopto will automatically encode the webcast for on-demand playback on any device, and index the webcast for search within your video CMS.
You’ll receive an email from the server notifying you when the encoding is complete, along with a link to your recording. You can then share that link with colleagues who may have missed the meeting, or attendees who would like to watch the meeting again.
Of course, if you have any trouble, our support team is just a click away. And if you’re not already using Panopto and would like access to a free trial, contact us.